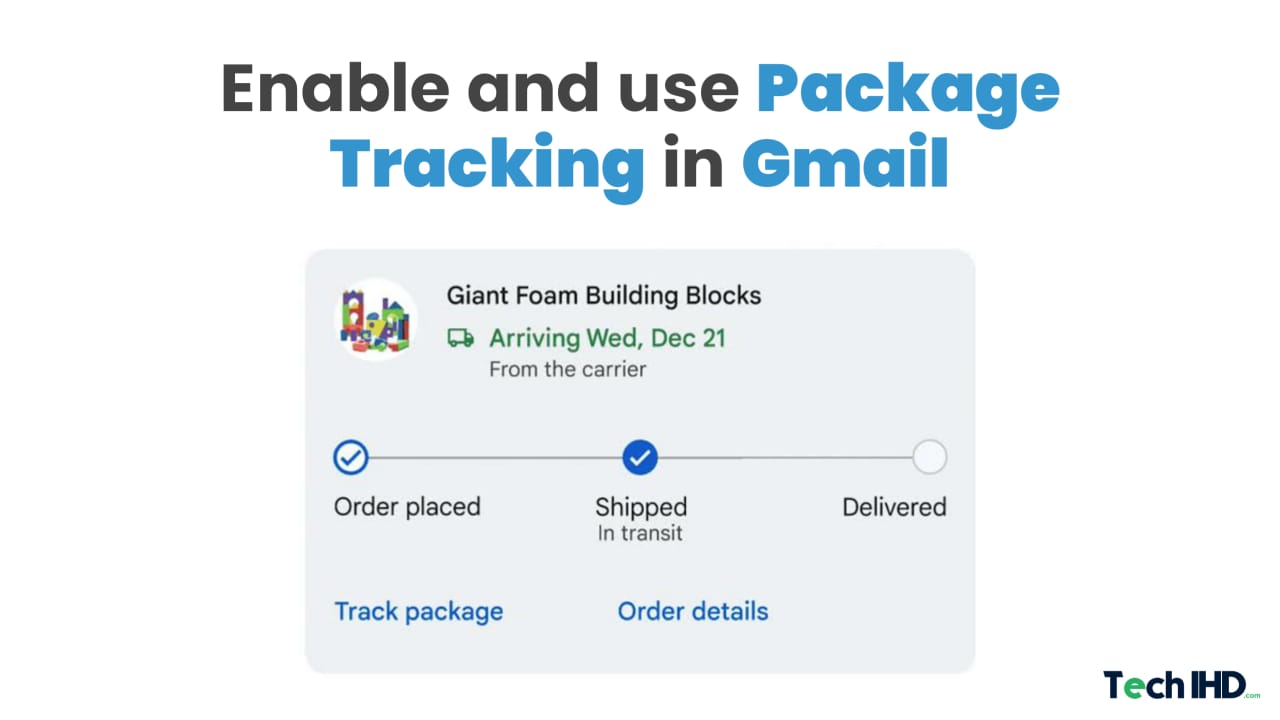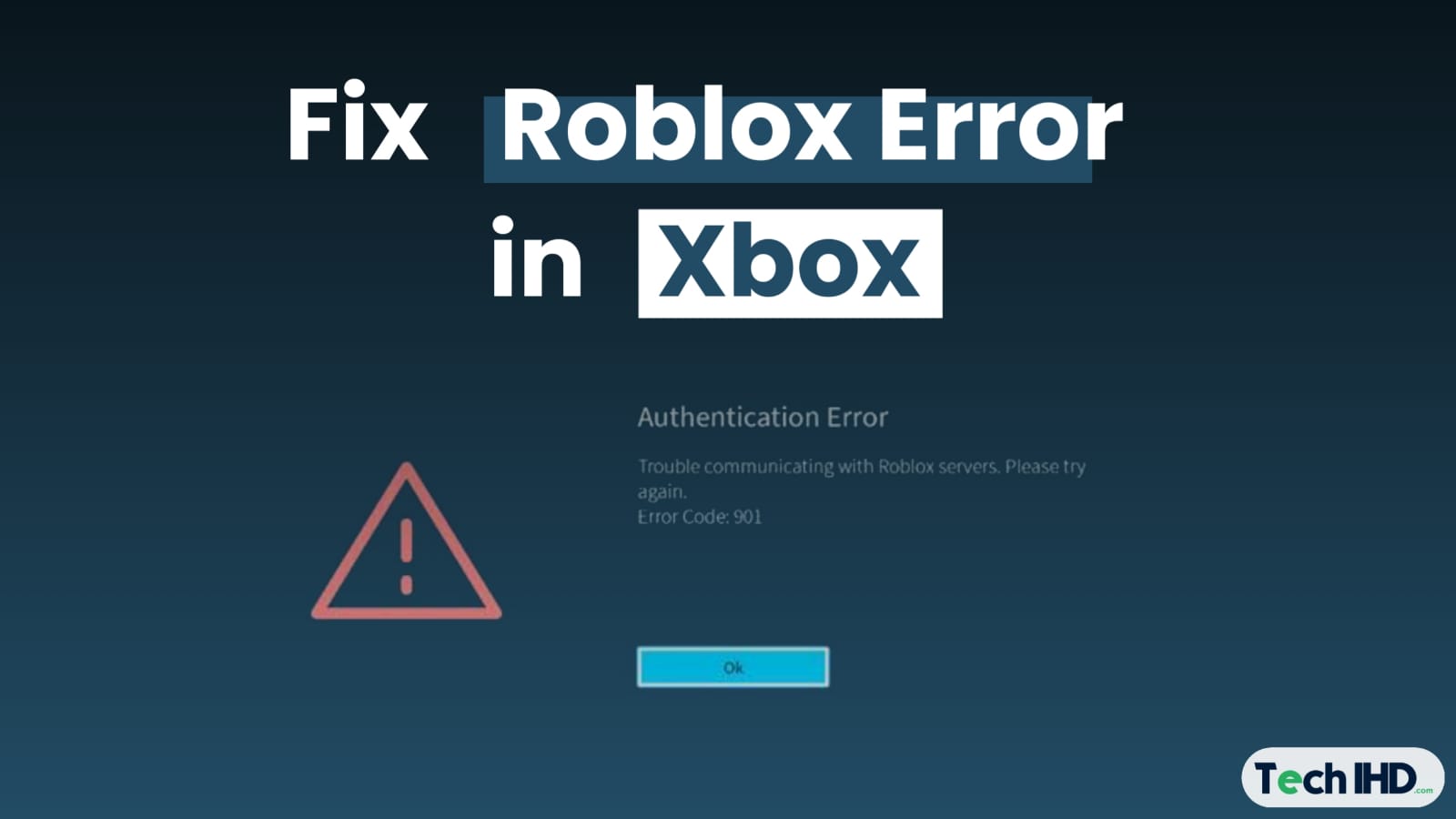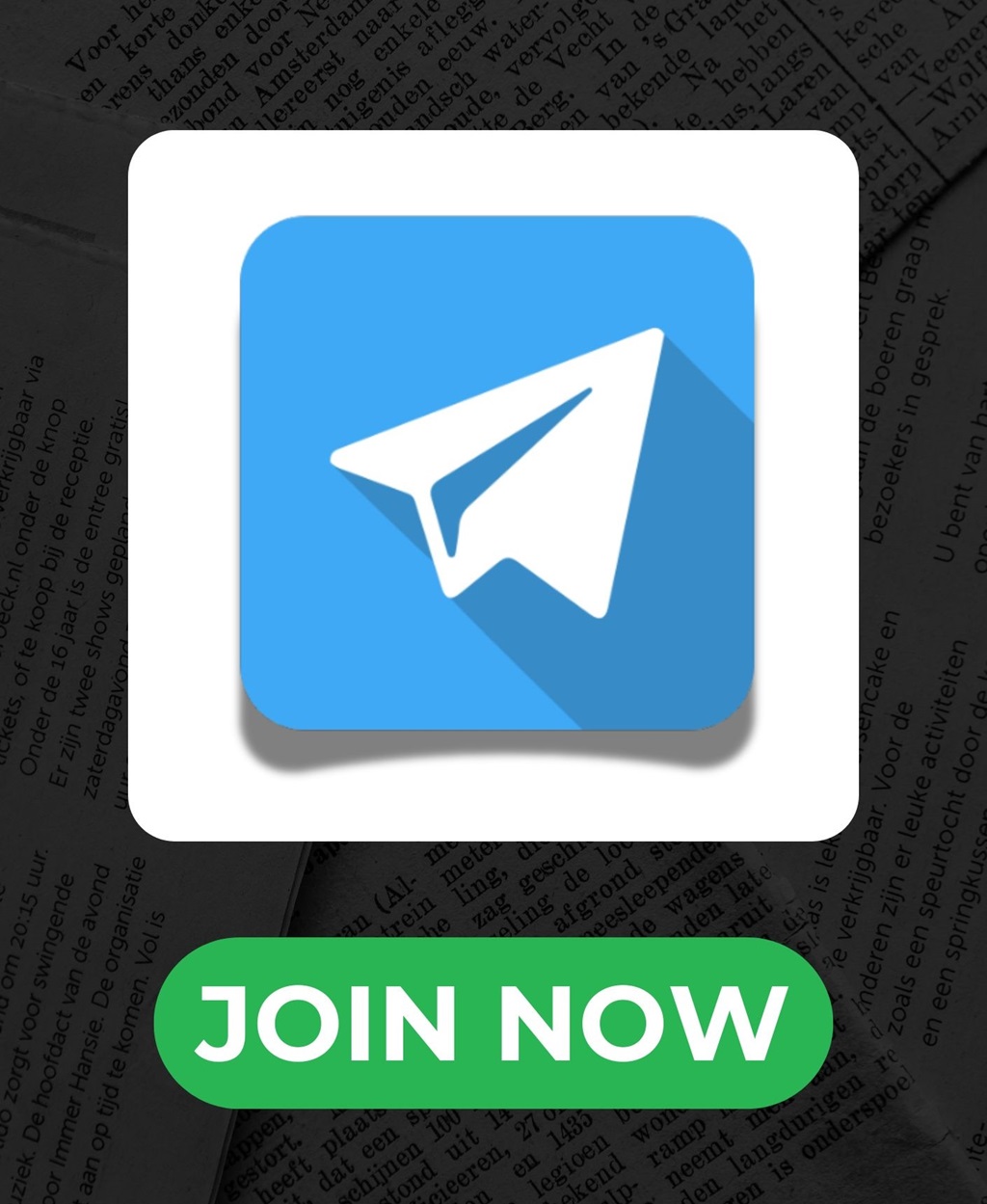You can efficiently use your Chromebook on a bigger TV screen or mirror it for an exciting game on a cloud gaming platform, just like any Windows PC or Mac. With a built-in Chromecast, you can wirelessly connect your Chromebook to your TV with minimal latency. And if you want ultra-low latency, you can use an HDMI cable to connect both devices. So, follow the guidelines on how to connect your Chromebook to a TV using three easy methods.
Connect Chromebook to Your TV
This article describes how to connect a Chromebook to a TV using an HDMI cable And how to connect wirelessly. This information is applicable to all Chrome OS devices.

Connect Your Chromebook to Your Android TV Wirelessly
You can attach your Chromebook to a TV wirelessly with ease. All your requirements are an Android TV and your Chromebook, before that your TV needs to be on the same Wi-Fi network. Chromebooks support Chromecast streaming natively. Chromebooks also feature built-in support for Chromecast devices., so you don’t need to set anything else up. Here’s how it works:
- Select the Quick Settings panel on your Chromebook from the lower-right corner. Here, find the “Cast” option and open it. If the “Cast” option is not present, your Android TV is not turned on or connected to the same Wi-Fi network. So make sure that both conditions are fulfilled. Before that, On the Chromebook shelf, select Clock, then select Cast.
- After that, your Chromebook will automatically detect your Android TV. In the pop-up window, select your desktop, then select Share. Click on the name of the TV to connect your Chromebook to the TV.
- And then the entire screen of your Chromebook will now be mirrored to your TV.
- To disconnect casting your screen, select the Clock again, then select Stop in the window at the top of the system tray menu.
Also Read: How To Instal Intel Or AMD CPU On Your Motherboard
How To Connect a Chromebook to a Your TV With HDMI Cable?
:max_bytes(150000):strip_icc():format(webp)/001_how-to-connect-chromebook-to-your-tv-4842585-eb4c8498d4254e93aa68d4ffa9f3e5e9-d39b95b465f643fe9cc67042a9a35962.jpg)
If you need low latency, you must connect your Chromebook to your Android TV using an HDMI cable. It would be best if you need a Type-C to HDMI connector, as most modern Chromebooks have a USB Type-C port. Some Chromebooks come with a full-size HDMI port, so you can use an HDMI to HDMI cable. That is out of the way; here are the steps to follow.
- Plug the Type-C connector on your Chromebook and the HDMI connector into your TV. Since if you have an older Chromebook, you can use a USB-C hub, which outputs an HDMI port.
- Once you’ve connected both ends of the cord, one to the Chromebook and the other to your TV, go to the “Input” source option and select the correct HDMI channel.
- Go back to your Chromebook, tap on the app launcher from the bottom-left corner and look for “Display”. Now, open the “Display – Device”.
- Here, your TV will be an external display for your Chromebook. Click on it and select its location.
- Then, don’t forget to enable “Mirror Built-in Display”.
- And you’re done. Your Chromebook will now connect to your TV. To disconnect, you need to remove the cable from both ends.
Also Read: How to Clear DNS Cache on Android Devices [2025]
Wirelessly Connect The Chromebook Browser To Your Tv
If you don’t want to mirror the entire screen and want the browser you’re using to show on the TV, you can do that too. With built-in Chromecast functionality, you can wirelessly connect the Chrome browser to your TV.

Here’s how you do it:
- Select the Google Chrome browser on your Chromebook screen and make sure your TV is on. Also, ensure both devices are within the range of the same Wi-Fi network. Now, tap on the three-dot menu in the upper-right corner and click “Cast” in the drop-down menu.
- Here, click on the name of your TV from the auto-populated list.
- And it will connect the Chrome browser to your TV now.
- To stop casting, click the “Cast” button in the Chrome browser toolbar and choose “Stop Casting”.
Connect your Chromebook to an android TV using Chromecast
Chromecast is Google’s casting protocol. To connect a Chromebook to a TV via Chromecast, your TV must support Chromecast. Some TVs get this built-in, and you won’t need to connect a Chromecast device via HDMI. Keep in mind that your Chromebook and your TV/Chromecast must be connected to the same Wi-Fi network.
- Use Google Chrome to navigate the website you want to cast on your Chromebook. On the( three-dot) menu button in the upper right, select it. In the drop-down menu that appears, click “Cast.”
- The Casting pop-up will list the available screens that you can cast. Click the name of the TV you want to connect with your Chromebook.
- You can switch the source from tab to desktop. In the Casting pop-up, click Sources and click the source you want to cast.
- To stop casting, in the toolbar, tap on the Cast button on the right side in Google Chrome and click on your TV name again.
Also Read: How do you Mirror Your Android Phone to a Chromebook?
Connect the Chromebook to a TV using Fire TV
The procedure on the Chromebook is similar to the procedure above but requires a few additional steps to enable screen mirroring on your Fire TV device. Here are the steps to follow to cast your Chromebook to TV using Fire TV.
- Turn on your TV with the Fire TV Stick remote. Once enabled, navigate to the Settings button and select it with your remote’s Select button. Under settings, there will be a display and sound button. Select this.
- In the Display and Sounds settings, please scroll down to Enable Display Mirroring and select it with the remote button.
- Your Fire TV device will enter mirroring mode, and your TV screen will show a confirmation of this.
- Use Google Chrome to guide the website you want to cast. In the upper right, select the three-dot menu. Then, in the drop-down menu, you must click Cast.
- The Casting pop-up will list the available screens for casting. Your Fire TV device should appear in this list. Click on it.
- To control casting, click the Cast button on the right side of the toolbar in Google Chrome and click your Fire TV device name again.
You may also like :-
- No Root Firewall App: Top 11 Best Apps For Security {2025}
- How To Apply Lifetime FREE Flipkart Axis Bank Credit Card
- Top 50 Telegram Channels For Online Shopping Deals & Loot [2025]
Final Words:
So this is how to Connect a Chromebook to Your TV or a monitor; for that matter, If you use Chromebook regularly with a monitor, it will show the latency is almost zero, and It supports audio output, which is fantastic. Anyway, Follow our guide to mirror your Android phone to a Chromebook.
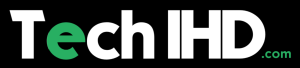
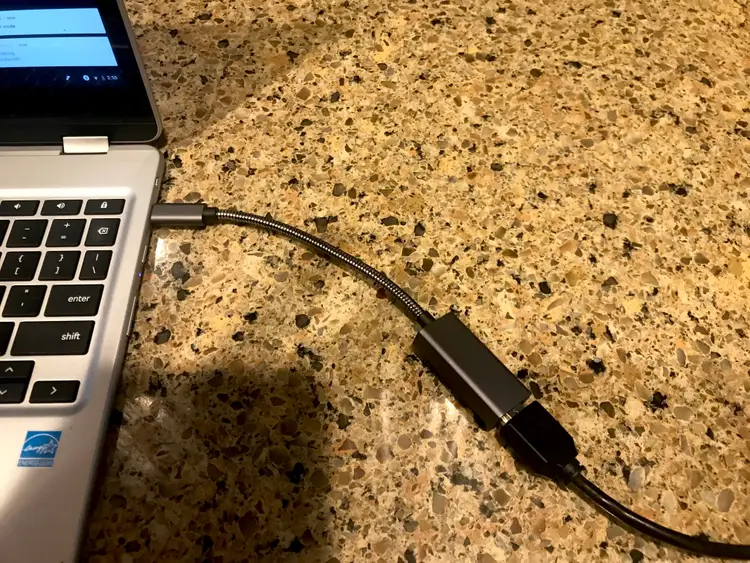
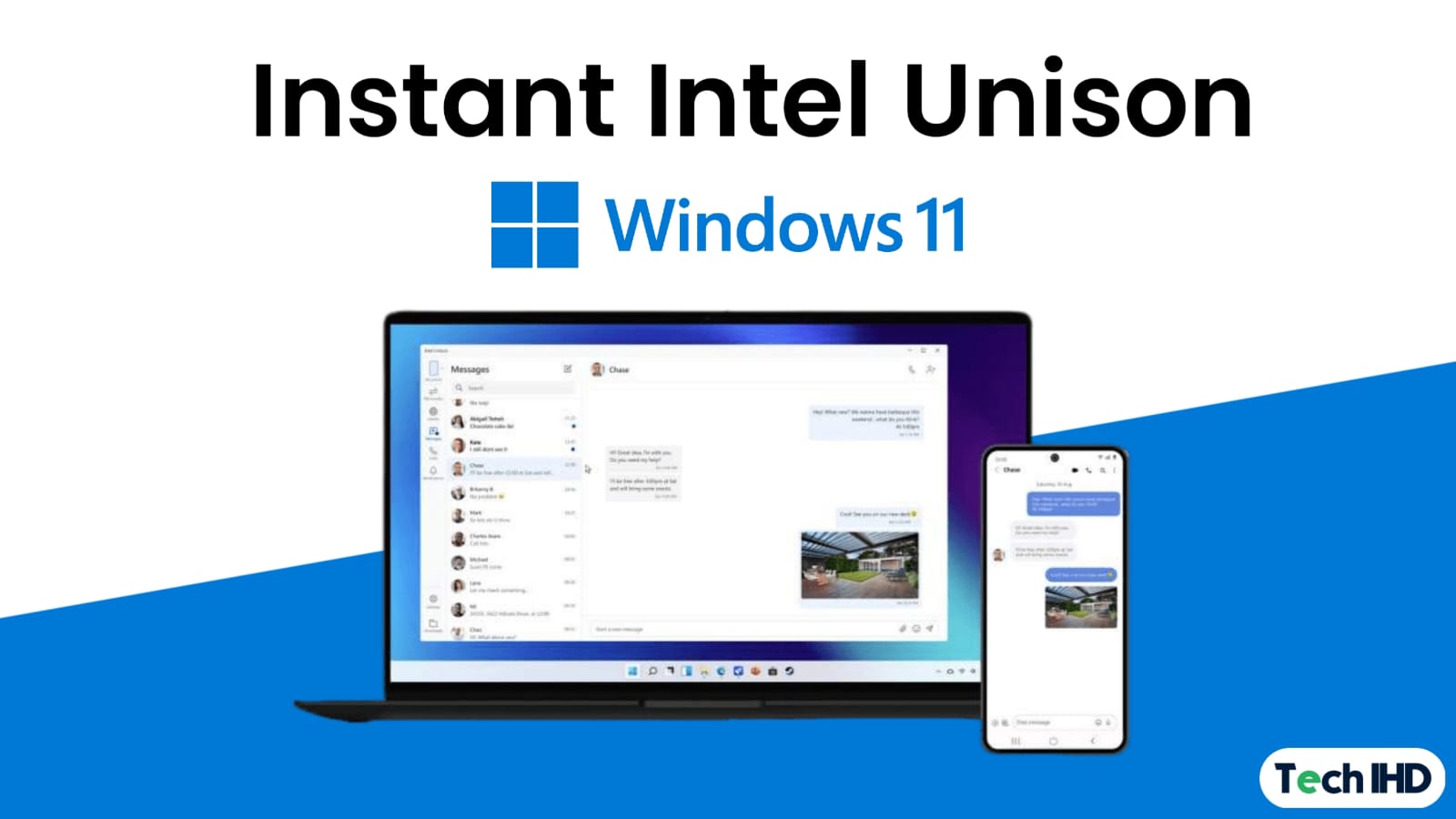
![How to Use ChatGPT Canva Plugin to Up Your Social Media Game [2025] How to Use ChatGPT Canva Plugin](https://techihd.com/wp-content/uploads/2025/01/Use-ChatGPT-Canva-Plugin.jpg)
![How to Use One WhatsApp Account on Two Phones in [2025] One Whatsapp In Two Phone](https://techihd.com/wp-content/uploads/2025/02/two-whatsapp-in-one-phone-218x150.webp)
![How to Install an Intel or AMD CPU on Your Motherboard [2025] How To Instal Intel Or AMD CPU On Your Motherboard](https://techihd.com/wp-content/uploads/2023/03/WhatsApp-Image-2023-03-03-at-14.49.36.jpg)