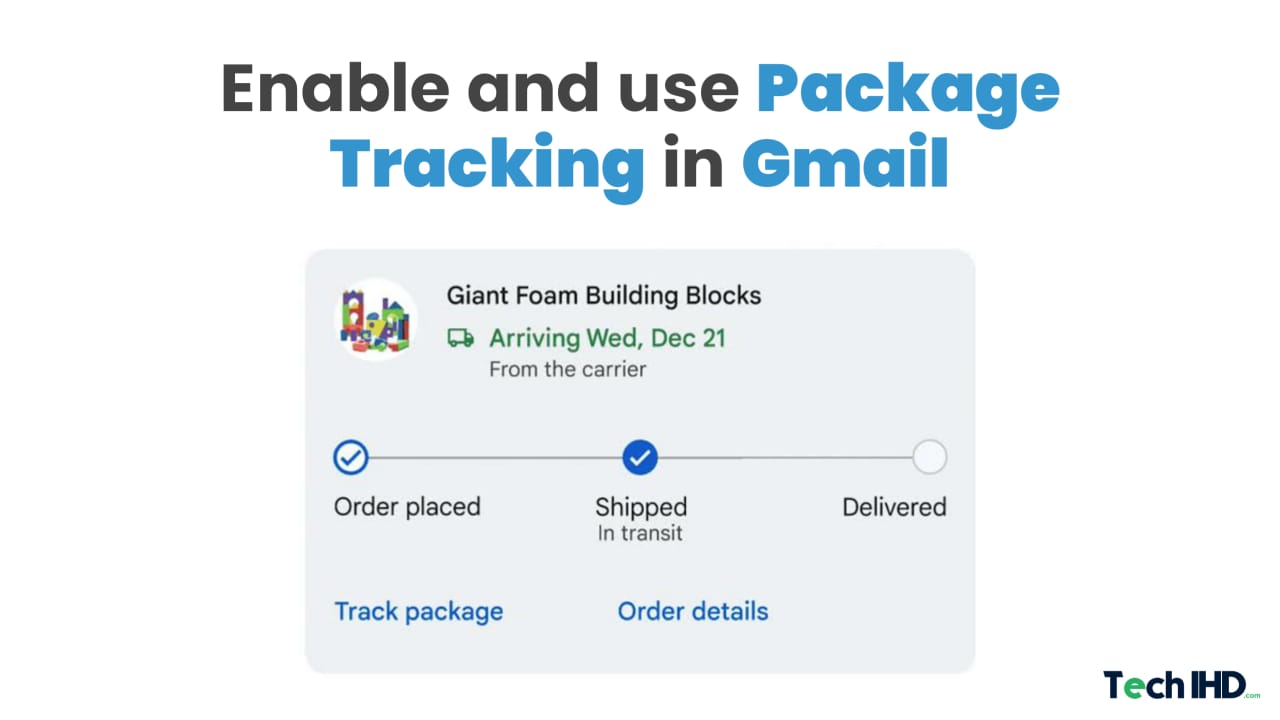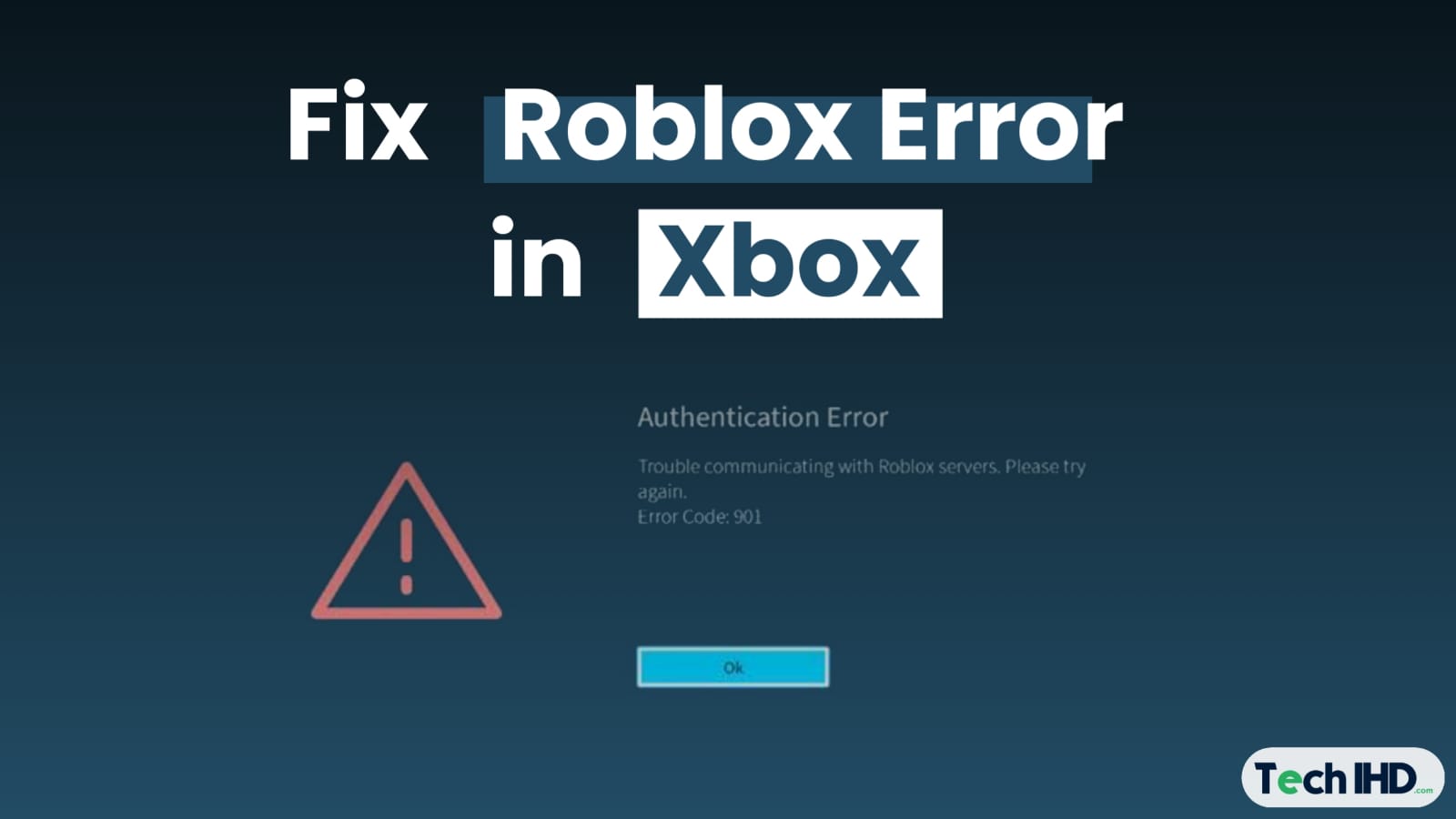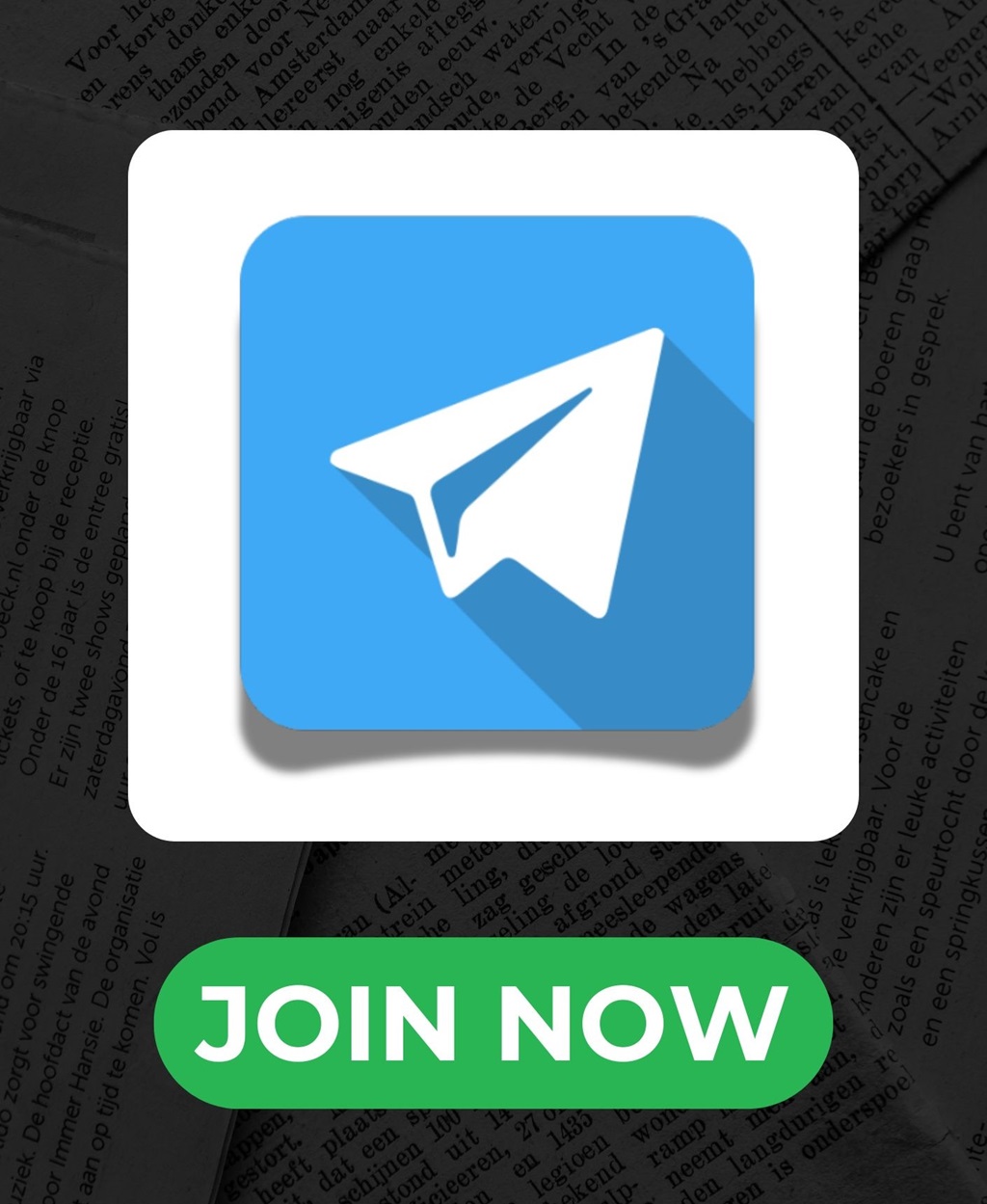A video thumbnail is an original item that most people want to see when they deal with a videotape. A thumbnail is necessary for what is displayed in search results. Thumbnails are handy in a library with too many media files because they show viewers a video content preview.
We hope to modify the thumbnail of particular videos on our PCs or laptop with incredible artwork or movie posters, relying on the media file. However, there is no way to do this on a Windows computer.
You need a third-party application to change video thumbnails in File Explorer (Windows 10 and 11).for this modification, we are not using any complex video editors to accomplish this simple process on windows.
This article discussed some required steps to add, change or clear thumbnails from videos on Windows PCs.
Change Video Thumbnails In File Explorer.
In this tutorial, we are trying to use Tag Editor. It is a free, open-source utility that lets you switch video thumbnails on windows PCs. It helps several media formats, and you can add as many metadata descriptions as possible. This app is swift and uncomplicated to complete use. These are the stages you must obey.
- First, you need to download Tag Editor from the GitHub page on your pc.
- You must ensure that the downloaded ZIP file is highlighted within the screenshot.
- The version of the ZIP file may be used in the future.
- After downloading the ZIP file, extract it on your Pc(windows 10 or 11) and guide it to the extracted folder.
- For this step, you right-click on the ZIP file and select “Extract All”.
- Within this open folder, double-click the EXE file to launch the Tag editor.
- As soon as this program unplugs up, try to locate the video file from the left sidebar by following through the folders and drives of your creation.
- Once you choose your selected file, click the Change or Add button on the right.
- After this, you must select the picture you want to utilize as a thumbnail for the video files.
- After selection, you get a notification to choose the option on the confirmation box ‘yes”.
- At last, click on the Save button, and you are good to go.
- All the process is done smoothly, and you can shut the Tag Editor app.
- After shutting down the app, you will notice that the video thumbnail is modified into your selected picture.
- Now you will safely delete the .back record data obtain throughout the course.
- But if you want to terminate the video thumbnail, you just need to click on the Remove button.
- Apart from this, you can add as many attributes to the video file with the help of this app.
Add Change Or Terminate The Video Thumbnails On Windows 10 And 11
So now you know these are the basic steps you need to maintain or follow to change, add or remove the video thumbnails on your Windows 10 or 11 Personal Computer or laptop. These changes will allow you to change any of the video’s thumbnails picture of your own choice. It may be your preferred picture or some ideal artwork you want to put.
What if you like to be capable of setting the thumbnail for each video on my PC individually from a certain framing or timestamp (whatever’s considerable in the context of that individual video)?
You don’t want all the videos to be set in a folder with the same pictures or any other artwork pictures. All the thumbnails displayed on File Explorer are very much random. Some include the movie reel on the sides, while others don’t, completing them look like photos. It’s an unplanned, disorderly barren in that folder. (This folder is present on an external hard drive.)
Conclusion
I hope Microsoft gave an opportunity in the Properties window to modify the video thumbnail. Still, this third-party explanation works amazing, and you should not face any problems.
We now have a detailed tutorial for changing or adding video thumbnails. Finally, if you have any questions about this related topic, let us know in the comment section below.
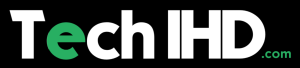
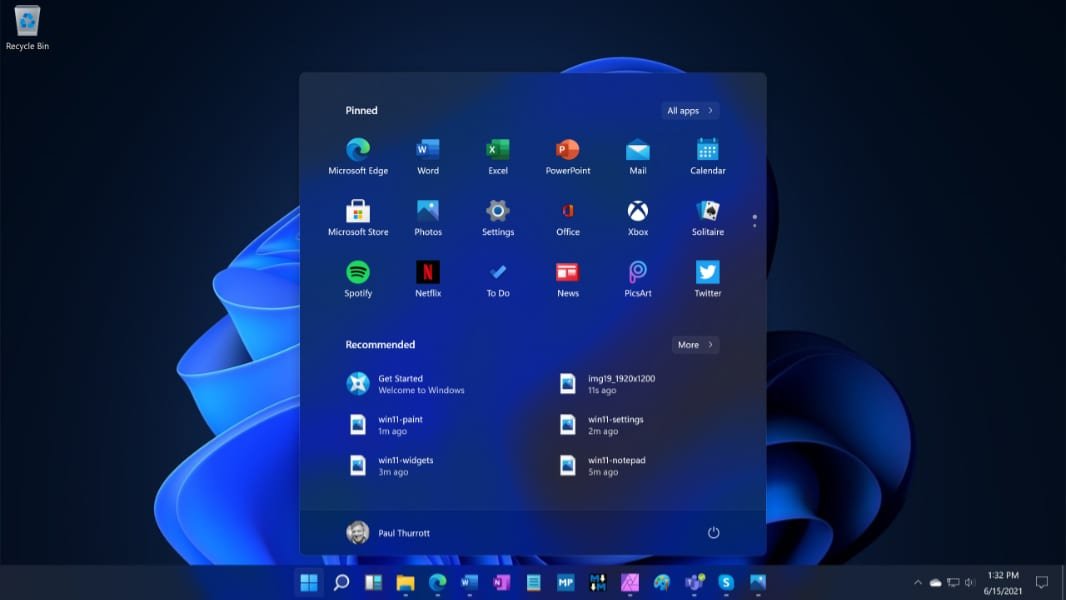
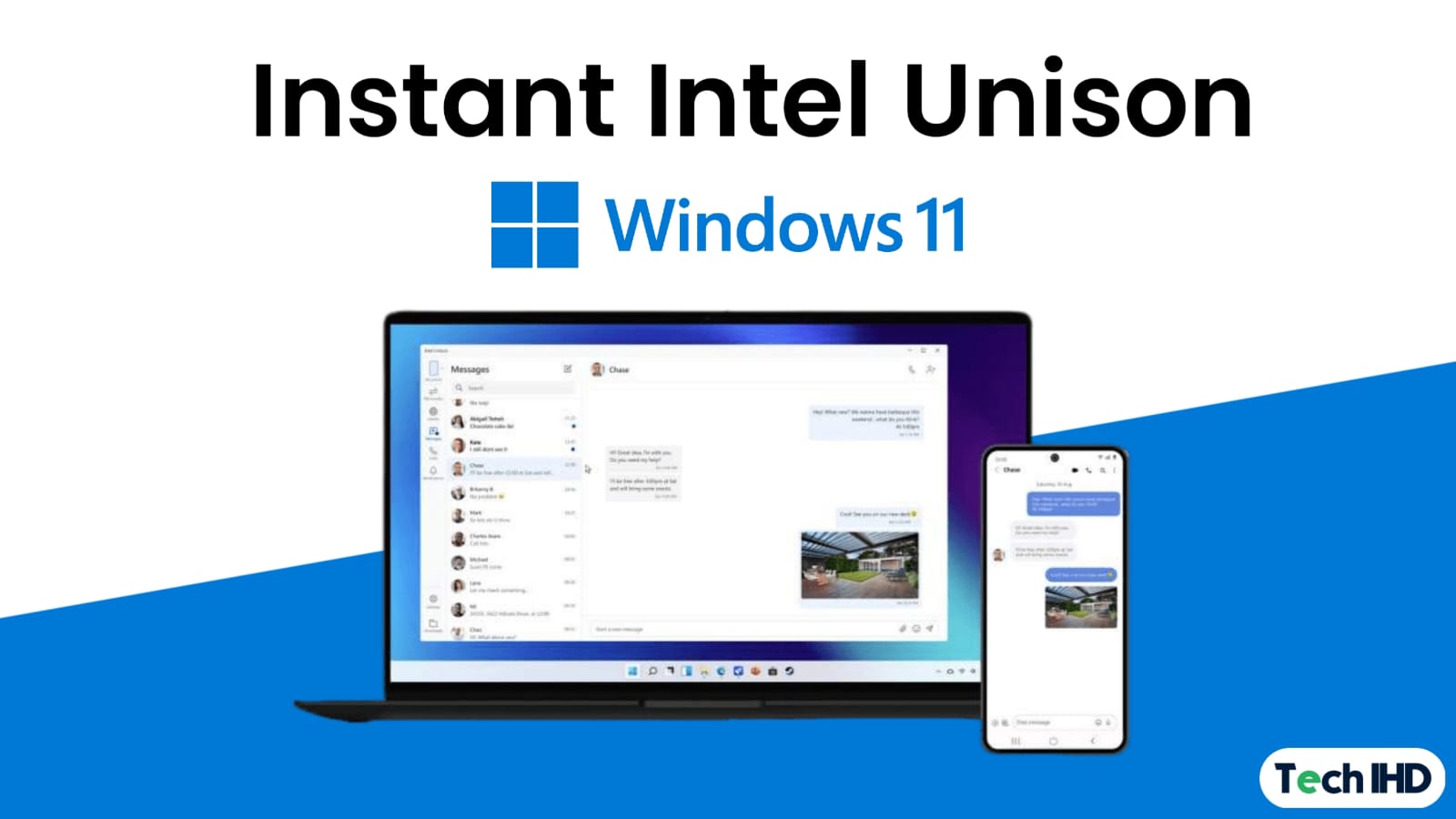
![How to Use ChatGPT Canva Plugin to Up Your Social Media Game [2025] How to Use ChatGPT Canva Plugin](https://techihd.com/wp-content/uploads/2025/01/Use-ChatGPT-Canva-Plugin.jpg)
![How to Use One WhatsApp Account on Two Phones in [2025] One Whatsapp In Two Phone](https://techihd.com/wp-content/uploads/2025/02/two-whatsapp-in-one-phone-218x150.webp)
![How to Install an Intel or AMD CPU on Your Motherboard [2025] How To Instal Intel Or AMD CPU On Your Motherboard](https://techihd.com/wp-content/uploads/2023/03/WhatsApp-Image-2023-03-03-at-14.49.36.jpg)