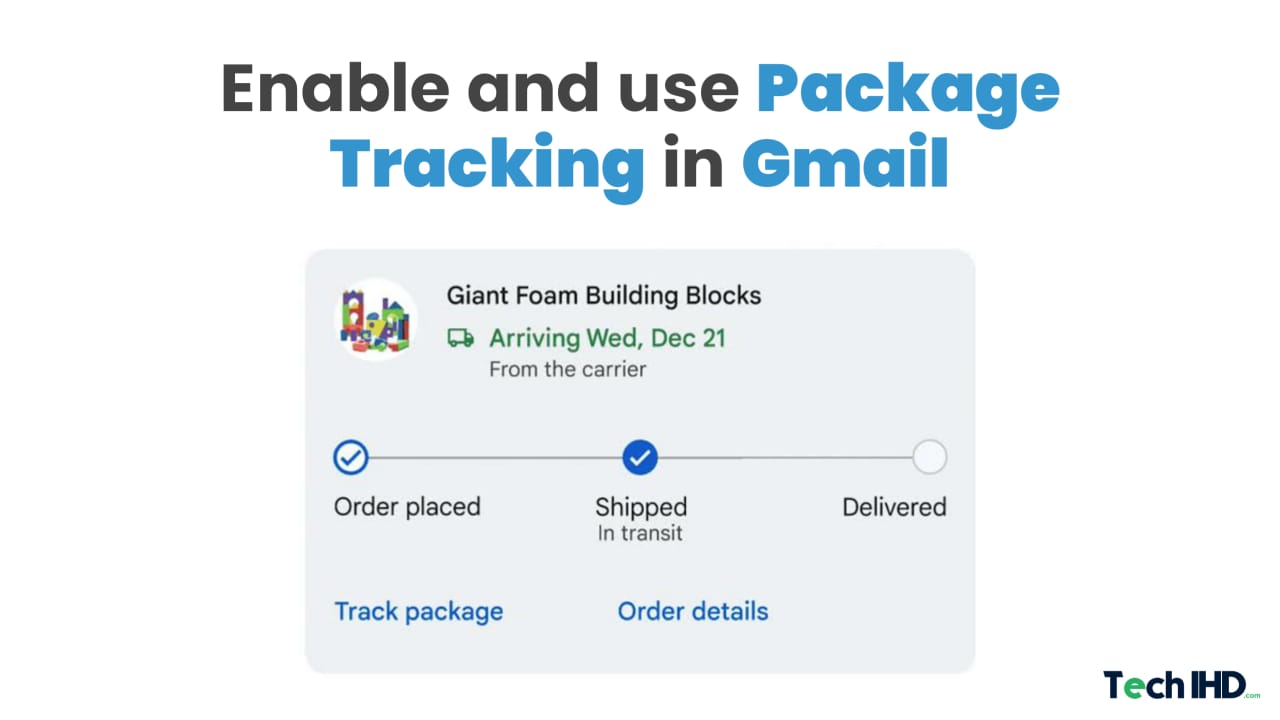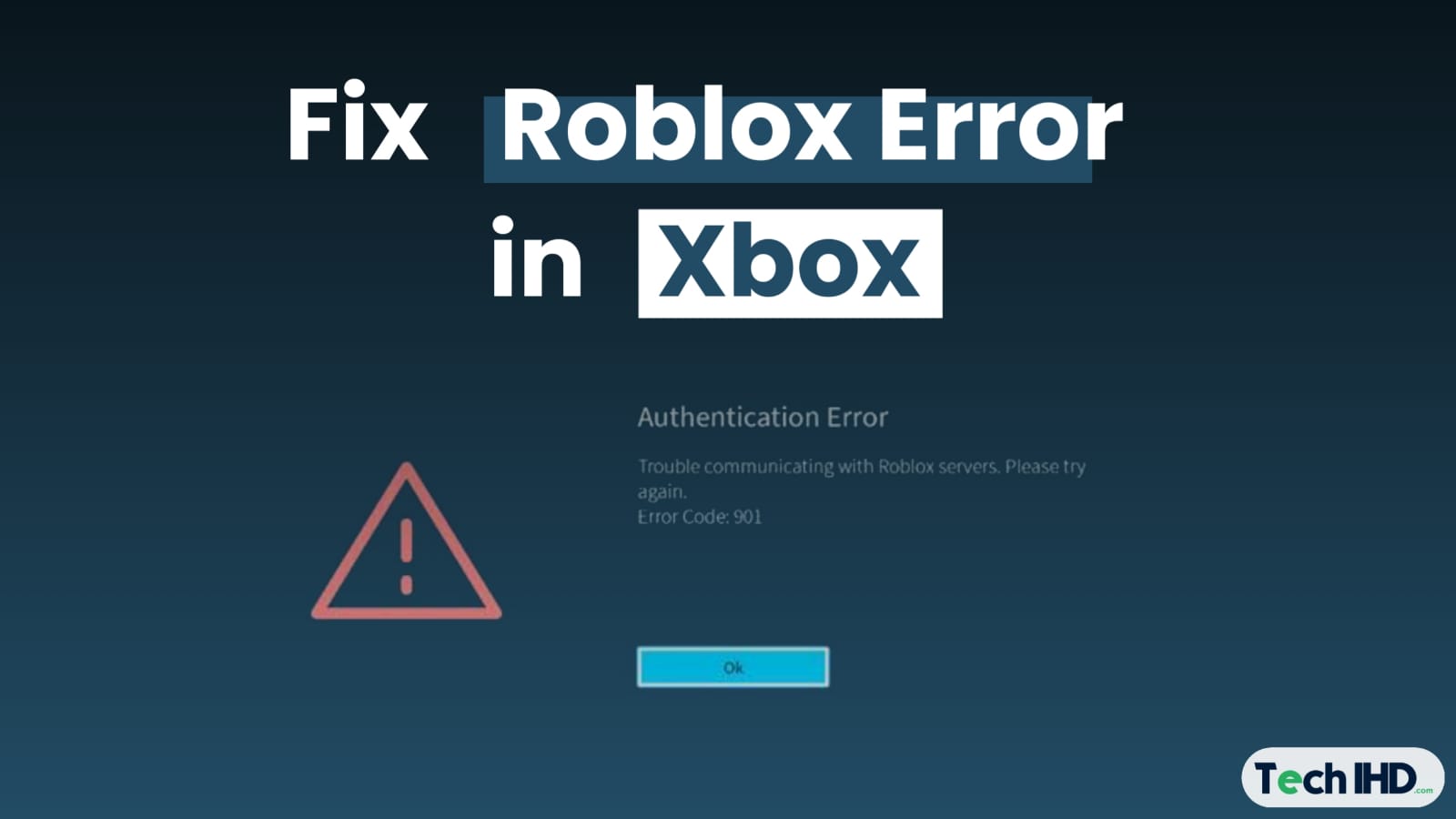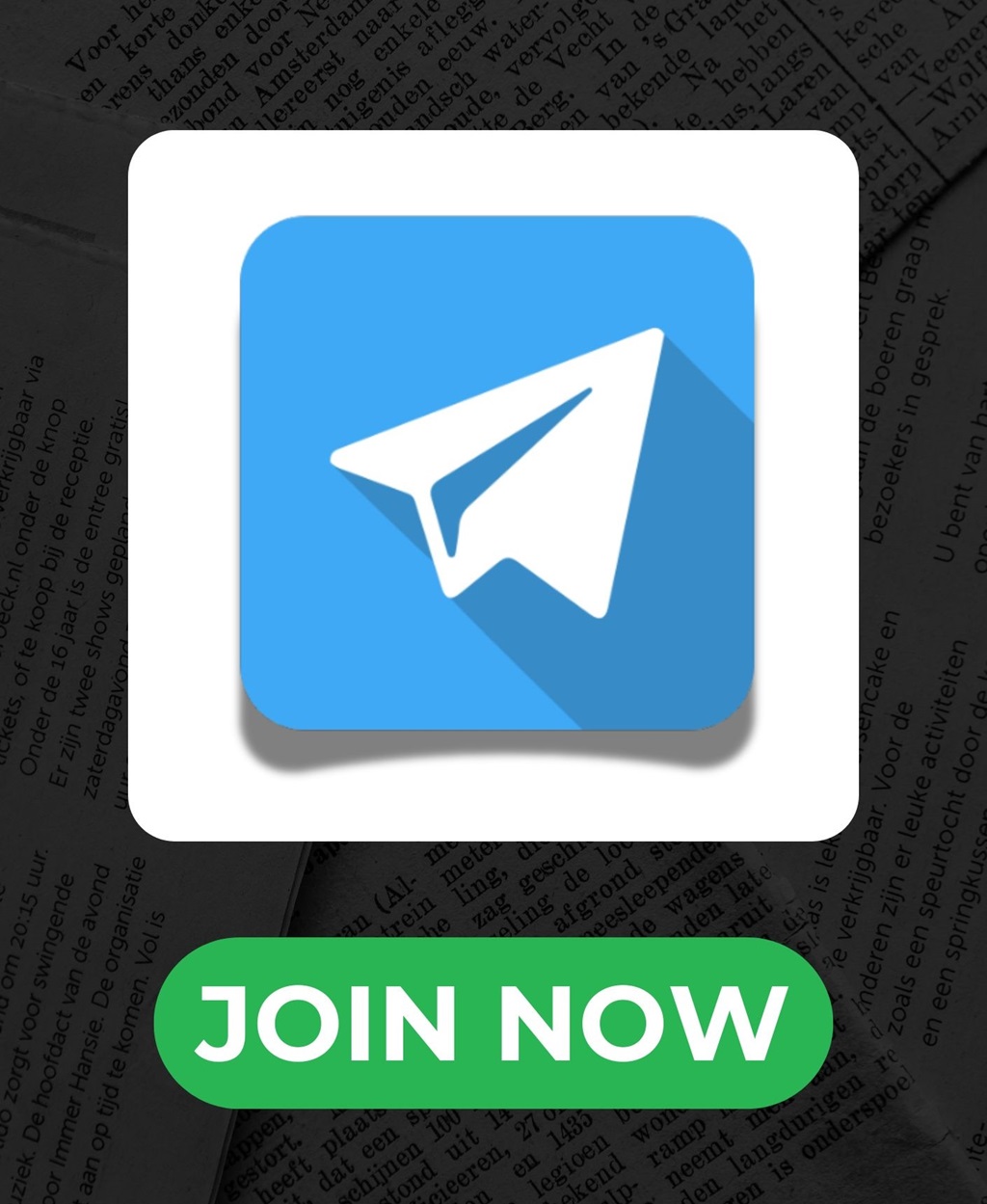Have you ever noticed a frequent lag on your Samsung Galaxy S7? If you’ve ever gone through it, then there might be one possibility that it was due to overloaded cache storage.
Well, Caches are nothing but a small memory that stores the browsing information about websites and applications to make the interface run faster.
However, something more than usual always causes issues, and due to more unnecessary cache memory, your phone could get some performance lags.

And to increase the overall speed of your Galaxy S7 or any other android smartphone you’re using, you must Clear the Cache of that mobile phone to make things smoother.
There are several ways to clear the cache on galaxy s7, and here we are stating the most used ways so that you can also make your Galaxy device lag-free. Wanna know? Let’s go…
Also Read: How To Use Laptop As Monitor For PS4
How To Clear Cache On Samsung Galaxy S7
1. Through Default Settings
- Navigate to Settings > Apps.
- Ensure All apps are selected (upper-left).
- If necessary, tap the Dropdown icon (upper-right), then select All apps.
- Locate, then select the appropriate app.
- If system apps aren’t visible, tap the Menu icon (upper-right) > Show system apps.
- Tap Storage.
- Tap CLEAR CACHE.
- Or Navigate to Settings > Device maintenance > Storage (lower-right).
- Tap CLEAN NOW.
2. Through Applications
- Open Google Playstore
- Type ‘CCleaner‘ or Click Here
- Hit the Install button & wait for the downloading process
- Once it gets downloaded, open it
- Tap the QUICK CLEAN button
- Done!
Also read: How To Cancel Avast 60 Day Free Trial
Final Words
Clearing caches are a must for the healthy life of any smartphone. They not only boost the performance but also clears the unwanted storage of your device.
And doing that is not a tricky thing, and the same procedure can be followed in any smart device that owns storage capacity.
So I hope the tutorial about clearing cache on Galaxy S7 has helped you fix the misbehaving application. And if some steps didn’t work for you, then let me know in the comments section.
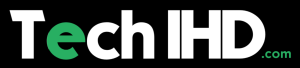
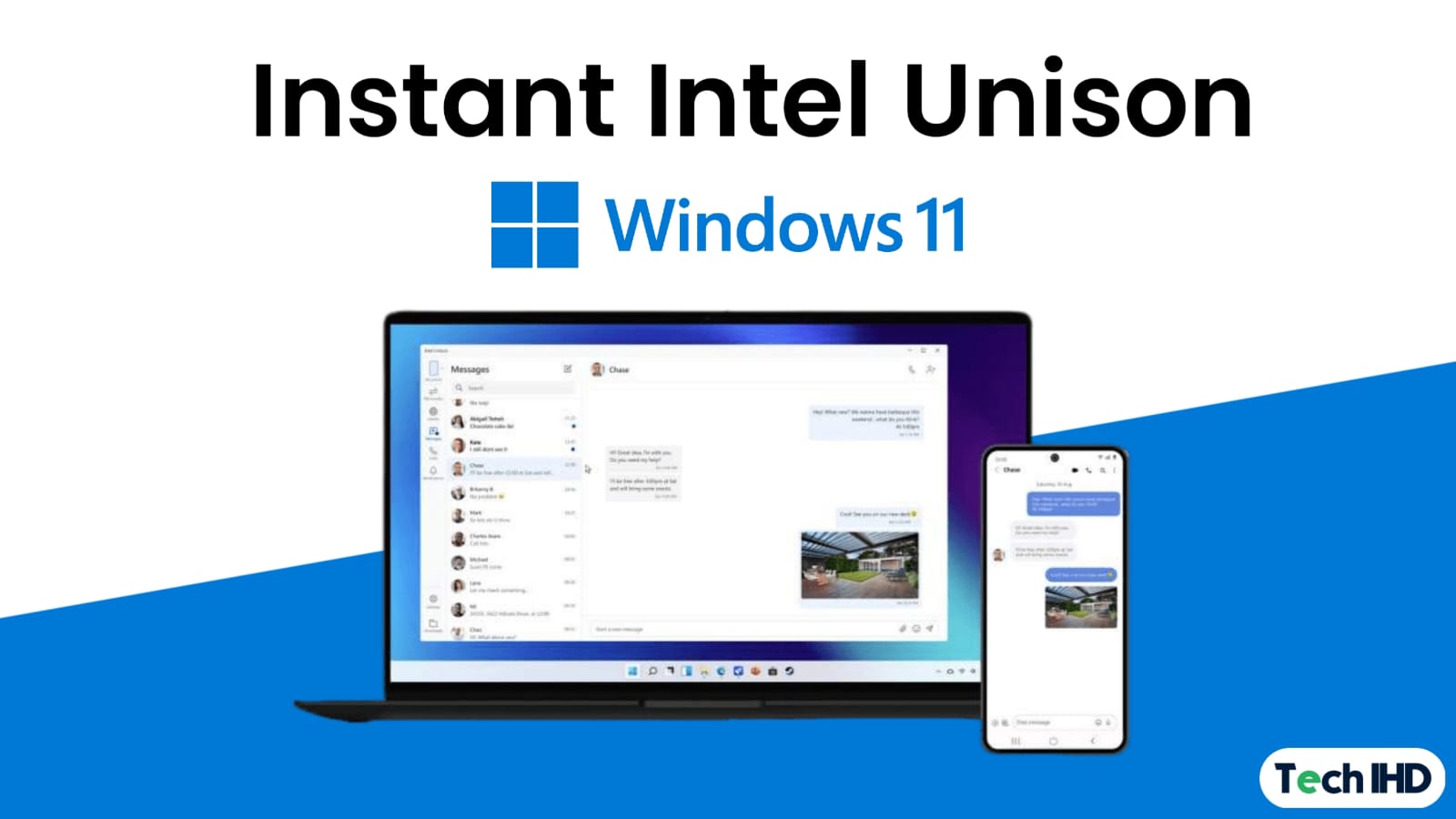
![How to Use ChatGPT Canva Plugin to Up Your Social Media Game [2025] How to Use ChatGPT Canva Plugin](https://techihd.com/wp-content/uploads/2025/01/Use-ChatGPT-Canva-Plugin.jpg)
![How to Use One WhatsApp Account on Two Phones in [2025] One Whatsapp In Two Phone](https://techihd.com/wp-content/uploads/2025/02/two-whatsapp-in-one-phone-218x150.webp)
![How to Install an Intel or AMD CPU on Your Motherboard [2025] How To Instal Intel Or AMD CPU On Your Motherboard](https://techihd.com/wp-content/uploads/2023/03/WhatsApp-Image-2023-03-03-at-14.49.36.jpg)