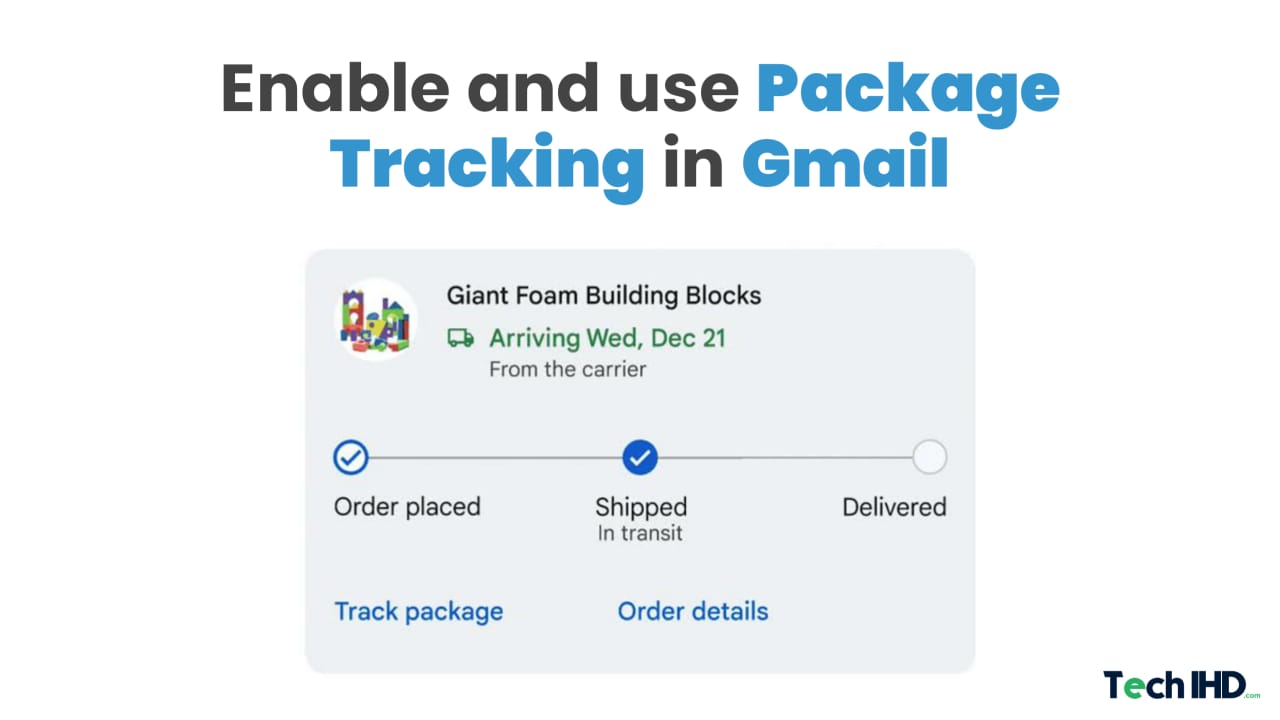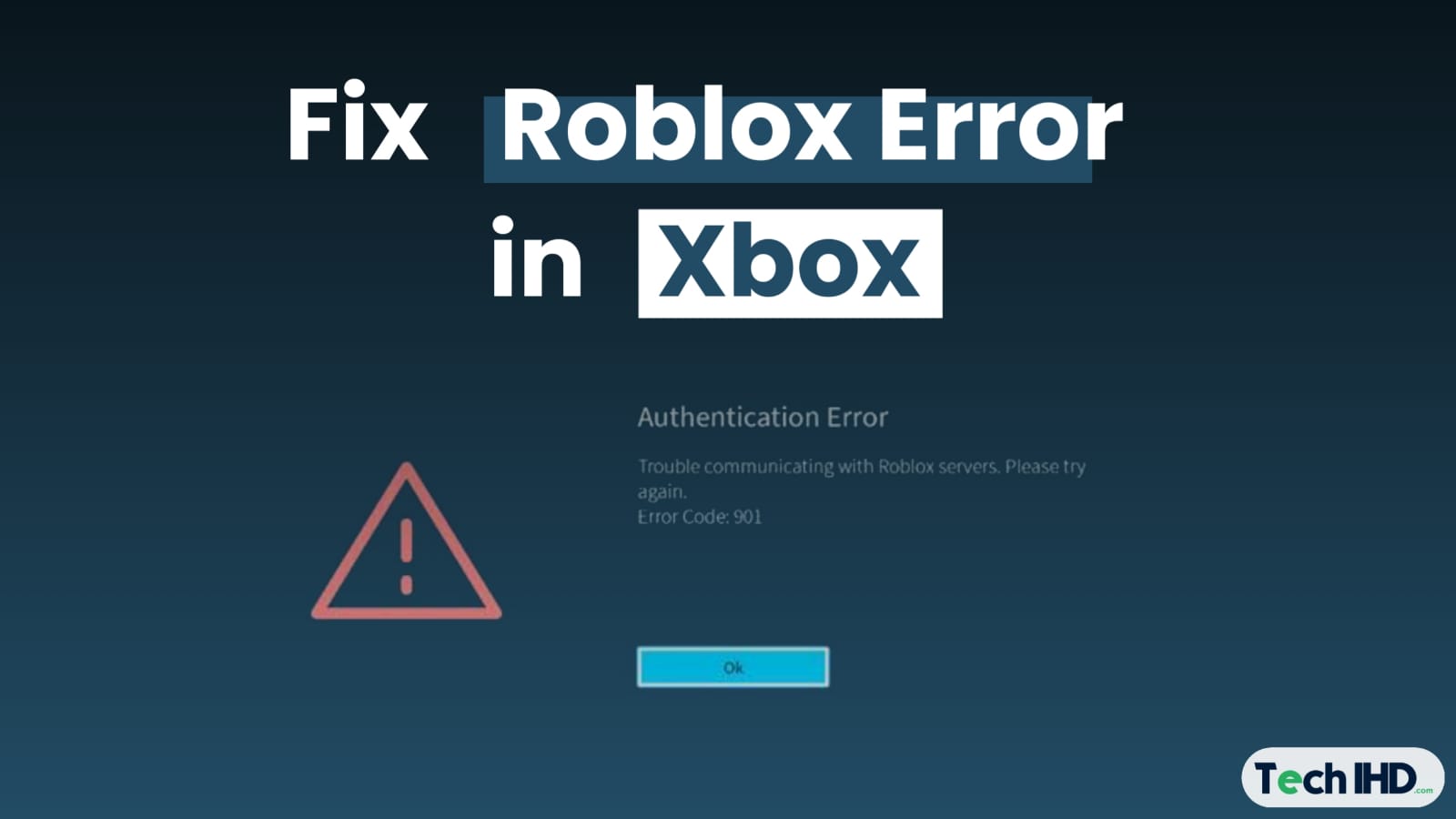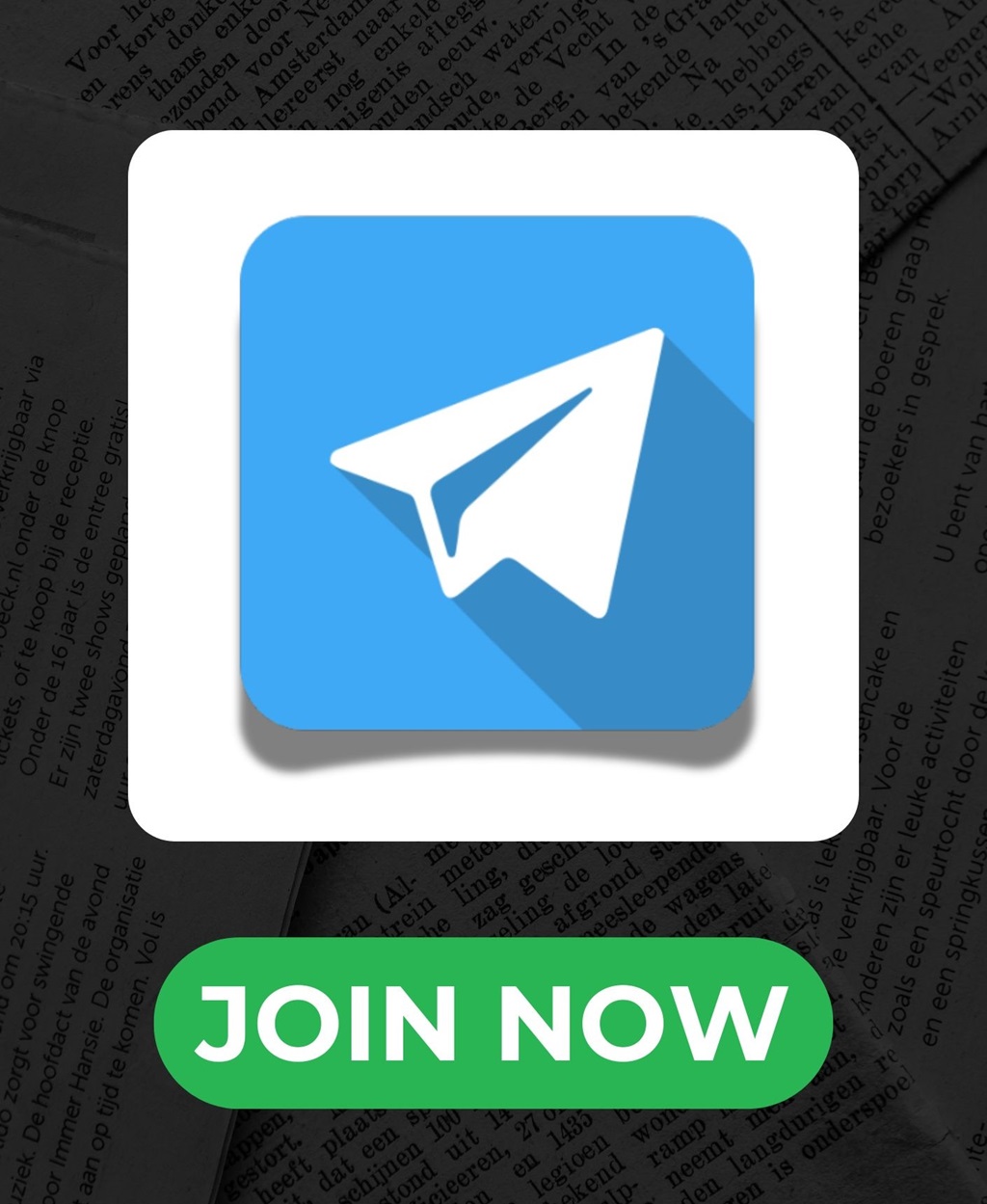With the increasing costs of operating systems and software, many businesses are shifting to use Ubuntu to run their company computers. Ubuntu is an open-source and complimentary version of Linux, Ubuntu is an easy-to-use graphic interface that allows users to execute many system administration assignments that might need clarification or are easier to follow.
For example, users can lodge new drivers for hardware like expansion cards or printers by operating new wizards of hardware from the administration menu.
If you recently shifted to Ubuntu from macOS or Windows and seeking a way to lodge drivers in Ubuntu, you have come to the right place. And If your Ubuntu doesn’t install the drivers mentioned below, it is possible to install them through the classic terminal interface. We added three precise methods to update drivers in Ubuntu, from downloading additional drivers to establishing Nvidia’s new graphical drivers. Let’s go ahead and discover how to download and install drivers in Ubuntu manually.
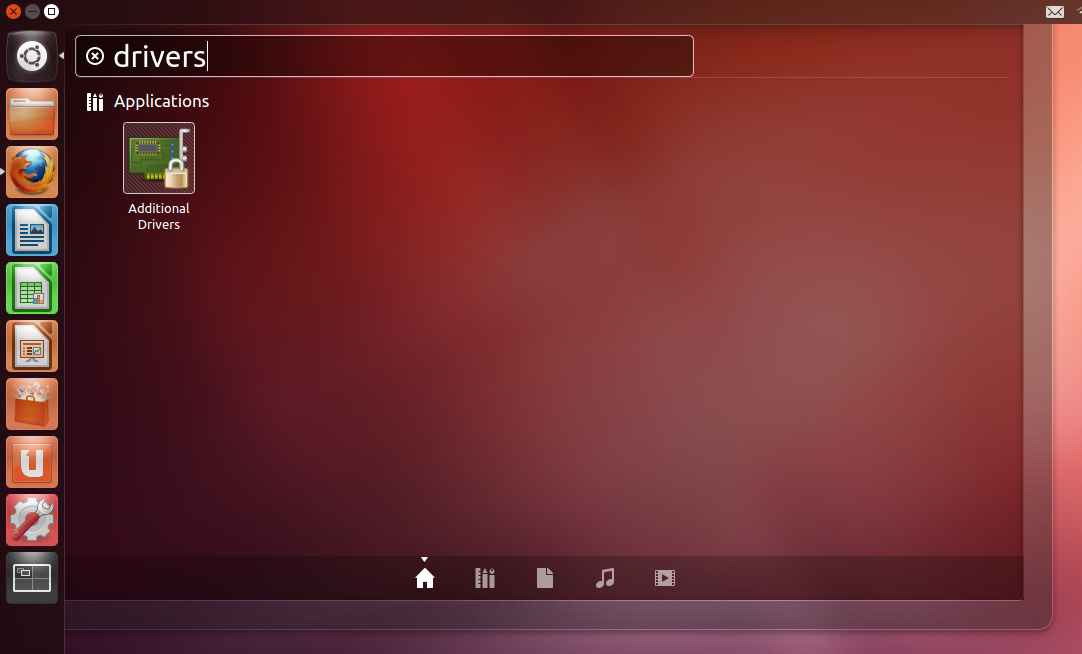
Install Drivers From Software and Updates in Ubuntu (GUI Method)
This is the simplest method to update Nvidia drivers on Ubuntu, and this is the most recommended method. Operating the GUI Software and Updates app, you can effortlessly modernise your drivers to the most delinquent version.
whenever the kernel is revised, drivers are also fixed immediately., you can manually locate and install each driver like windows.
A few exceptions also occur, especially for visual and Wi-Fi hardware devices. ( since there are open-source and proprietary drivers). Even on some devices, Ubuntu makes installing drivers via the GUI interface easier.
Here is how you install drivers from the Additional Drivers menu in Ubuntu.
Step 1: Run the Software and update App
- Go to the Applications menu and
- open the Software and Updates app.
Step 2: Go to Additional Drivers Tab
- After the application opens,
- Click on the Additional Drivers option
- You must wait some time to download a list of available driver updates for your GPU.
- The driver will be installed on your device and selected by default in this chart.
Step 3: Choose Latest Nvidia Driver and make the Changes
- from the list. Choose the latest Nvidia driver that is labelled “proprietary, tested”
- Proprietary and tried means, it has been trialled and confirmed to function with your Nvidia GPU.
- Nvidia GPU is reliable, and it would not cause any trouble.
- After selecting the availability of the latest version
- Tap on Apply Changes.
- Now you have to enter your password and then wait for the installation of the driver to the system.
Step 4: Reboot your system
- Now you need to Restart your device and enjoy your modernized Nvidia drivers.
Install/Update Nvidia Drivers Using The Command Line(CLI Method)
If your device does not include GUI enabled, then this method allows you to install and update Nvidia graphics using several command lines.
You can modernize your Nvidia drivers utilizing the Terminal. You can do this by using lots of commands. Let’s discuss some of the step-by-step processes of how this method performs.
1. Step: Notice the card model and suggested driver.
- Open the Terminal by typing Ctrl+Alt+T or by finding “Terminal” in the applications menu.
- Now to notice the Nvidia card of your device and the suggested driver for it, accomplish the “ubuntu-drivers devices” command.
- After this, we can see that the output of the command displays that the system has Nvidia GeForce GTX 1060 6GB graphic card, and the suggested driver for it is nvidia-driver-440.
2. Step: Install recommended driver
- If you agree with the advised driver, you can install it by applying the ubuntu-drivers command.
- Execute the” Sudo ubuntu-drivers autoinstall “command to install the recommended driver automatically.
- If you want to install some different drivers that are not recommended, you can apply the “apt” command to install your desired Nvidia drivers. Conduct the command “sudo apt install nvidia-driver-440” to lodge a driver of your choice.
3. Step: Reboot your system
- Once the preferred driver is installed, you must reboot your plan for the modifications to bring effect.
- The “sudo reboot” command will immediately reboot your device.
- Run the “nvidia-smi” command to review the latest driver version.
Install And Update Drivers Using The Ppa Repository – For Beta Drivers
Users who wish to be on the bleeding edge might install the beta Nvidia drivers in Ubuntu to run them on their devices. Still, these drivers are yet in beta form, and they are hazardous that can generate issues in your machine.
Users can use the ppa repository that accesses software even in evolution. Obey these steps using the ppa repository to install drivers.
Here are the commands to obey.
1.Step: Adding the PPA graphics repository in your system
- First, you are required to install the necessary dependencies.
- To complete this, perform the sudo apt install software-properties-common -y code.
- Now execute the “sudo add-apt-repository ppa:graphics-drivers/ppa” command to attach the PPA GPU drivers repository to your system.
- Then you have been asked: if you want to add the PPA repository to your system.
- Hit on “Enter”
2.Step: Identify the card and unrestricted Nvidia drivers
- To recognize your card model and all the known and suggested Nvidia drivers for it, execute the “ubuntu-drivers devices” command just like the method via the command line.
- After entering the command, the output reveals that the system contains Nvidia GeForce GTX 1060 6GB graphic card.
- The output also displays the third-party driver nvidia-driver-460, the current driver in the list.
- But this nvidia-driver-460 is not risk-free; you must proceed at your own risk.
3.Step: Install the driver
- If you hope to install the advised driver, you can run the “sudo ubuntu-drivers autoinstall”.
- You need to update a few supporting packages to download the beta Nvidia drivers.
- During this procedure, the system might ask permission to download, and you need to accept and proceed to download the beta Nvidia drivers.
- But if you do not want to install the recommended beta driver, you can install any driver of your preference by using the “sudo apt install nvidia-driver-440” command.
- The command installs the nvidia-driver-440.
- If you wish to install another driver, just put back the driver name in the command and run it.
4.Step: Reboot your system
- You need to reboot your machine so the devoted modifications may take development.
- Run the command sudo reboot to reboot the system.
Conclusion:
Here we discussed these three methods you can follow to update and install drivers in Ubuntu. Now you know how to install and upgrade your Nvidia GPU drivers using the GUI, command line, and PPA repository.
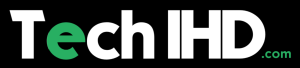
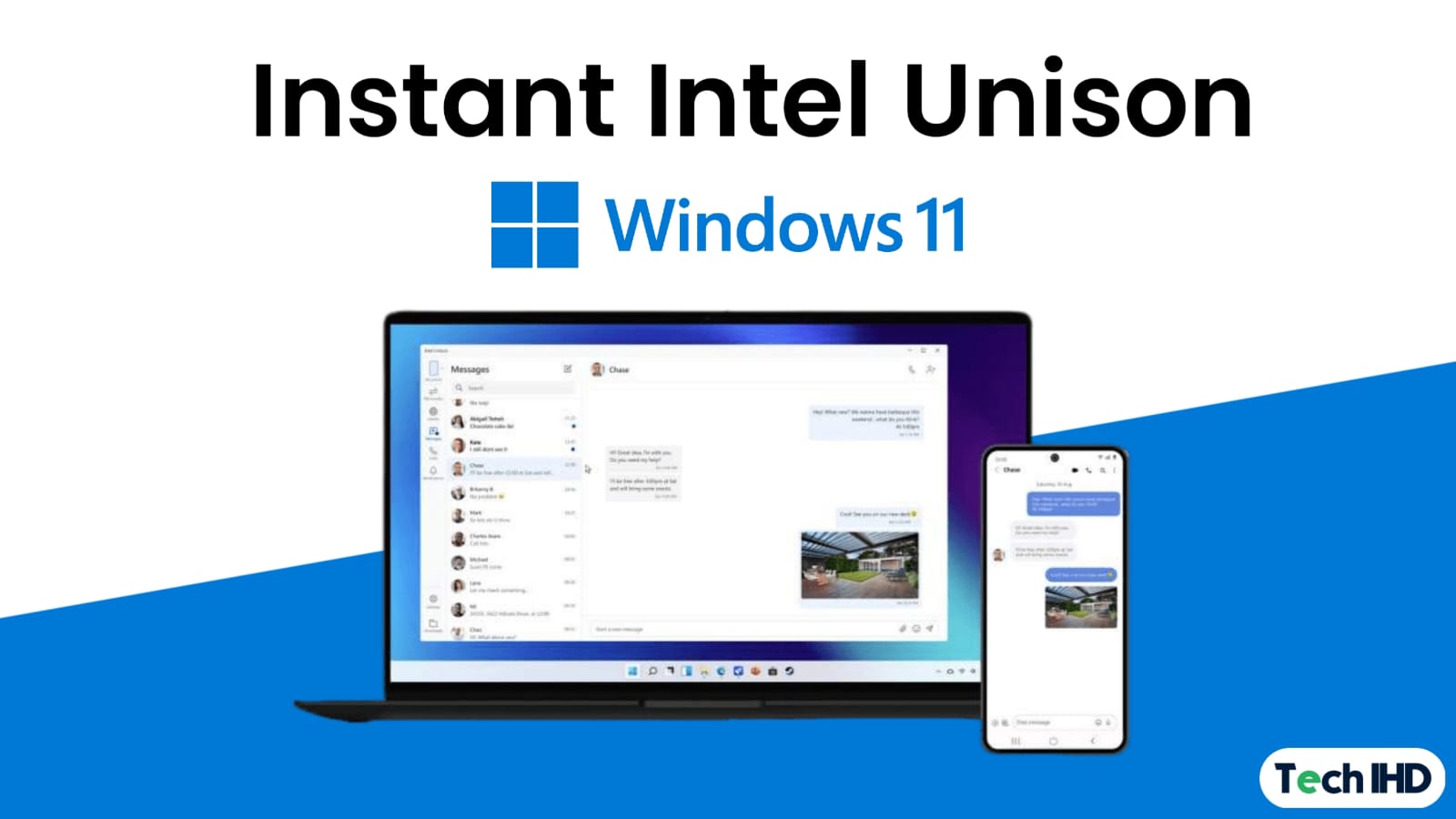
![How to Use ChatGPT Canva Plugin to Up Your Social Media Game [2025] How to Use ChatGPT Canva Plugin](https://techihd.com/wp-content/uploads/2025/01/Use-ChatGPT-Canva-Plugin.jpg)
![How to Use One WhatsApp Account on Two Phones in [2025] One Whatsapp In Two Phone](https://techihd.com/wp-content/uploads/2025/02/two-whatsapp-in-one-phone-218x150.webp)
![How to Install an Intel or AMD CPU on Your Motherboard [2025] How To Instal Intel Or AMD CPU On Your Motherboard](https://techihd.com/wp-content/uploads/2023/03/WhatsApp-Image-2023-03-03-at-14.49.36.jpg)