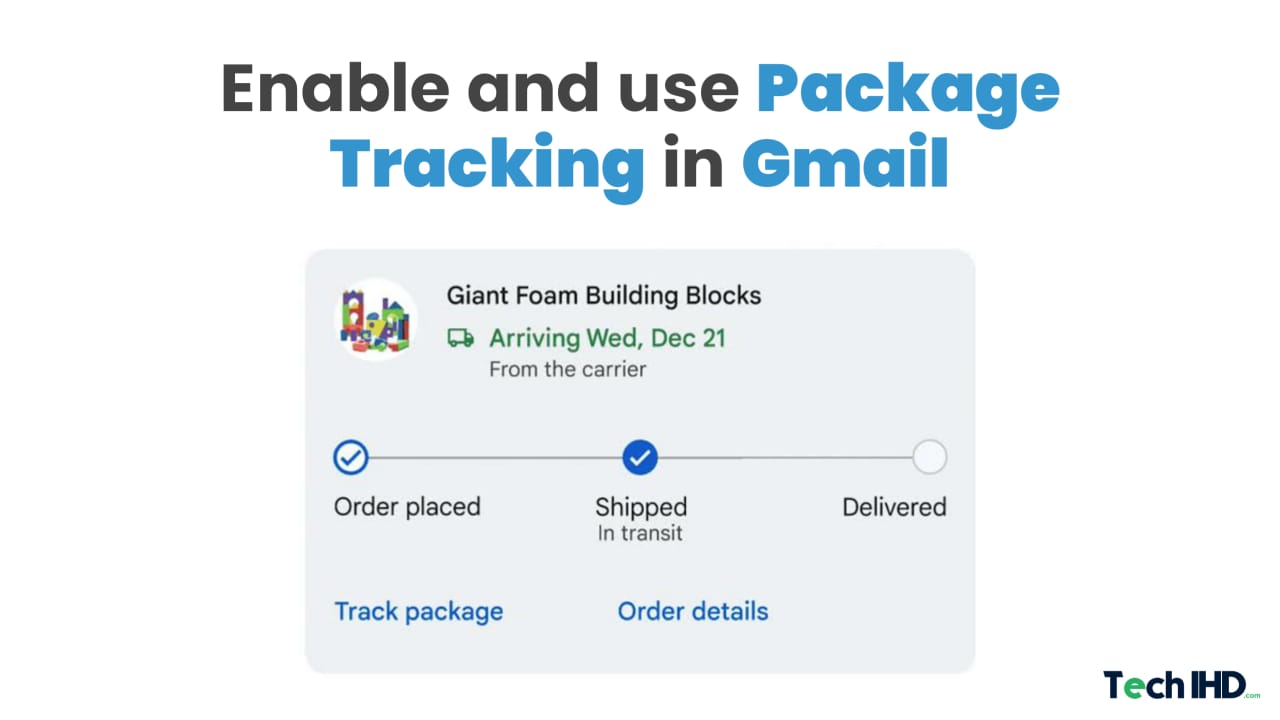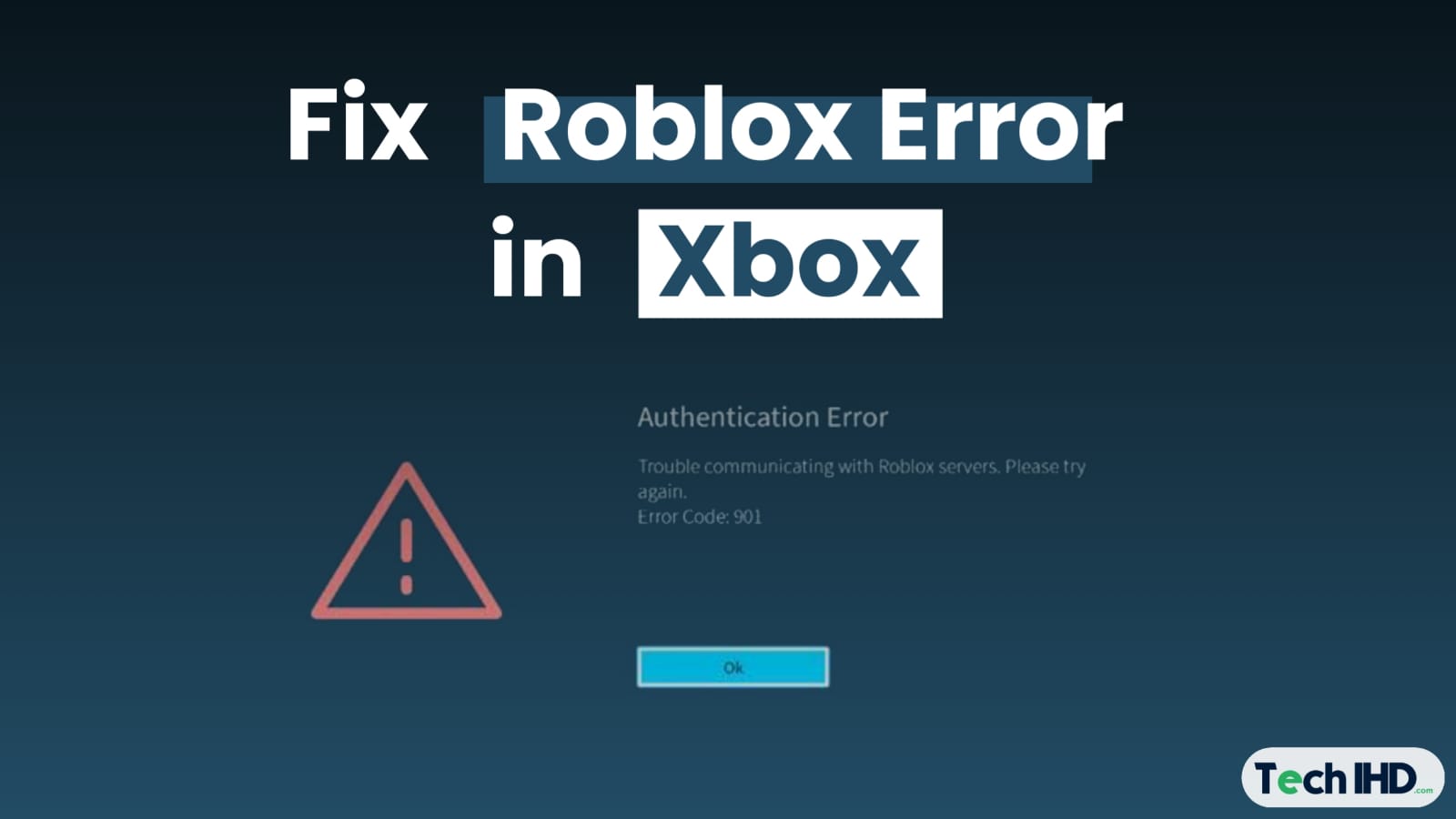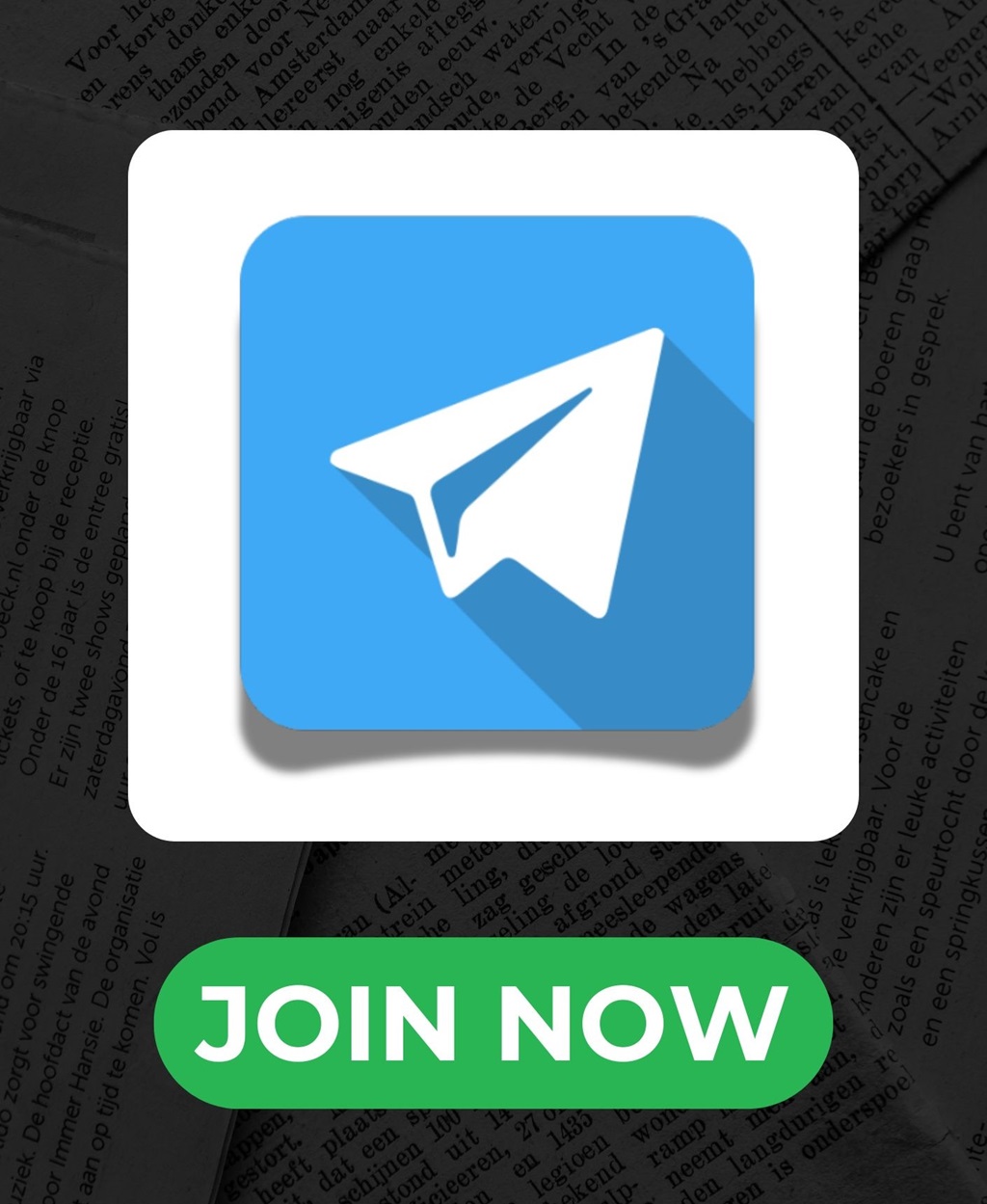Intel unison windows: Merging your phone with a PC or laptop to share data or transfer files is a new direction. Some official apps tie all devices together so you can seamlessly move your data, photos, or anything from one to another. For Samsung devices, you can use official apps such as Samsung Kies or Samsung Flow to transfer files between your device and your PC.
Also, there is an app called Phone Link that Microsoft has released. This program can help your Android phone with Windows 11 and 10 to transfer files, receive phone notifications, and send and receive SMS.
But these apps can only work on Android phones. As for an iPhone, you can’t connect it to your PC to enjoy data transmission. Luckily, Intel makes it possible with the new app Intel Unison.
In September last year, Intel declared it was working on an app to fill the gap between Android and iOS smartphones. Dubbed “Intel Unison,” the app is out now and has some excellent details. This works even on non-Intel laptops. Let’s find out how you install and use Intel Unison on any Windows 11 PC and Android or iOS smartphone.
What do you know about Intel Unison?
With the Intel Unison app, you can easily connect your Android phone and iPhone to a Windows 11 PC. With a one-time instinctive setup, this program can quickly and easily merge your devices.
Intel Unison allows you to fast transfer files and photos between your PC and Android or iPhone, make and accept voice calls straight from your PC, send and receive text messages, and manage phone notifications on your PC.
Remember that Intel Unison is only used on Windows Evo laptops and is currently only used in pairs with Android- or iOS-based phones. Also, the system has some requirements which should be fulfilled – Windows 11 version SV2, Android 9 and above, and iOS 15 or above to use Intel Unison software.
Also Read: How To Use ChatGPT For Amazon Affiliate Marketing In 2023
Conditions for using Intel Unison with Android/iOS and Windows
- To work with Intel Unison, your PC or laptop must operate Windows 11. The app does not presently support Windows 10 or older operating systems.
- Your PC must be updated to Windows 11 22H2 build (22621.0 or later). If you are still using the old 21H2 version, you can go to the linked guide and update your PC to the latest 22H2 stable build.
- Intel says Unison only works on Evo-powered laptops that run on Intel 13th-gen processors. Yet, we have installed Intel Unison on an Intel 8th-Gen non-Evo laptop in this guide, and it worked without any problem.
- Ultimately, it would be best to have an Android smartphone running Android 9 or higher. For iOS users, you must have an iPhone running iOS 15 or above.
How to Download and Install Intel Unison on Any Windows 11 PC?
To learn how to download and install Intel Unison on Windows 11 to sync Android and iPhone, follow these steps:
- To download Intel Unison, go to the app’s Microsoft Store page and click on the “Get in Store App” button. This will open the listing of Intel Unison in the Microsoft Store on your Windows 11 PC. Searching for the Intel Unison app directly in the Microsoft Store does not show any results.
- Click “Get” to download and install Intel Unison in the Microsoft Store app.
- After installing the Intel Unison, open the app and go through the welcome screen. Once you get to the pairing screen, it’s time to move on to your smartphone.
- Install the Intel Unison app (Android/ iOS) on your iPhone or Android phone. Before you can connect your Windows PC and use the app, you need to grant a bunch of permissions. After going through the onboarding screen, tap “Scan QR Code.”
- Now, scan the QR code shown on your PC, and Intel Unison will automatically start the pairing process. Confirm the code that appears on both of your devices. Once thriving, tap on “Start” on your smartphone.
- Now, your smartphone will be connected to Intel Unison app on your PC, and you can do anything or access everything you want.
- You can also transfer files between your PC and smartphone; Access pictures, videos, and albums from your phone; Find, make calls, and receive SMS messages; Notification replies, and more.
How do you use Intel Unison to Connect your iPhone to Windows?
You must remember that your Apple devices work together, Though that has to happen if you own an iPhone and a Windows PC. The iCloud app for Windows is excellent following recent updates, with Microsoft and Intel counting more elements to create a seamless system.
To connect your iPhone to Windows, you first need to download and set up Intel Unison on both your iPhone and Windows PC. Fortunately, the Intel Unison app is already available in the App Store and Microsoft Store, so you don’t have to dive for a specific file or sketchy website to get things going.
- On your Windows PC, open Microsoft Store.
- Search for Intel Unison.
- Select the appropriate list from the displayed results.
Intel Unison for Windows
-
- Click the Install button.
- Once installed, open the Intel Unison app on your Windows PC.
- Open the App Store on your iPhone that you want to connect to Windows.
- Select the search icon in the lower right corner.
- Search for Intel Unison and select it.
Intel Unison for the iPhone
-
- Tap on the Get button.
- Once installed, open the Intel Unison app on your iPhone.
Thus the Unison app can connect devices and show you incoming notifications and other features.
You Might Also Like:-
- How to Change Video Thumbnails in File Explorer on Windows
- How To Install Windows 11 On Virtual Box
- How to Extract Text from Images on Windows 10/11
- How to Transfer Files from Windows to iPhone – Easy Ways
- Best New Windows 11 Features You Should Check Out
- How to Download & Install Windows 11 On Your PC/Laptop
Final Words:
Intel Unison is a beautifully designed app keeping in mind the aesthetics of Windows 11. It’s not one of those bloated apps from manufacturers that comes with essential functionalities but has terrible UI/UX. Intel did an excellent job on the design front, so kudos to that.
Other than that, as far as features go, Intel has wrapped all the grounds except Android app streaming on PC. In the future, the company may add the proficiency to stream apps directly from the phone to your PC — like Microsoft’s Phone Link app does for Samsung phones.
After that, it was terrific that Intel Unison delivered a blazing-fast file for speed. It could send a 40MB video file from the computer to the Android phone in 3 seconds using a peer-to-peer connection (Wi-Fi).
The transfer speed is reduced when connected via Bluetooth to make a call. So if you want to transfer large files quickly, it is recommended to disable Bluetooth.
So in this article, you learn how to set up Intel Unison on your Windows 11 computer and Android or iOS smartphone. The installation process is simple, you need to scan the QR code and give permission, and you are good to go.
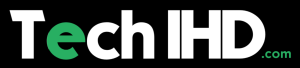
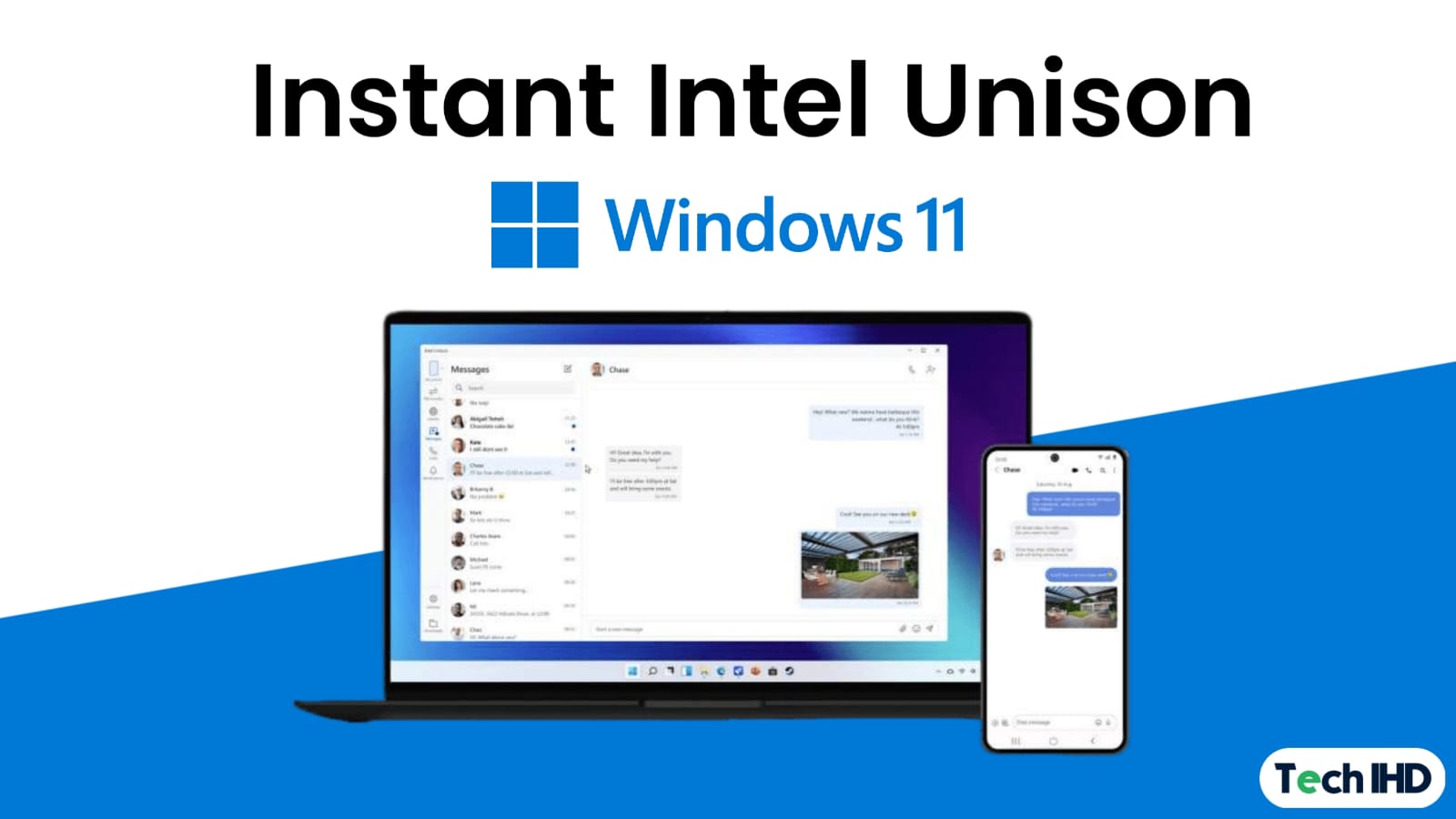
![How to Use ChatGPT Canva Plugin to Up Your Social Media Game [2025] How to Use ChatGPT Canva Plugin](https://techihd.com/wp-content/uploads/2025/01/Use-ChatGPT-Canva-Plugin.jpg)
![How to Use One WhatsApp Account on Two Phones in [2025] One Whatsapp In Two Phone](https://techihd.com/wp-content/uploads/2025/02/two-whatsapp-in-one-phone-218x150.webp)
![How to Install an Intel or AMD CPU on Your Motherboard [2025] How To Instal Intel Or AMD CPU On Your Motherboard](https://techihd.com/wp-content/uploads/2023/03/WhatsApp-Image-2023-03-03-at-14.49.36.jpg)