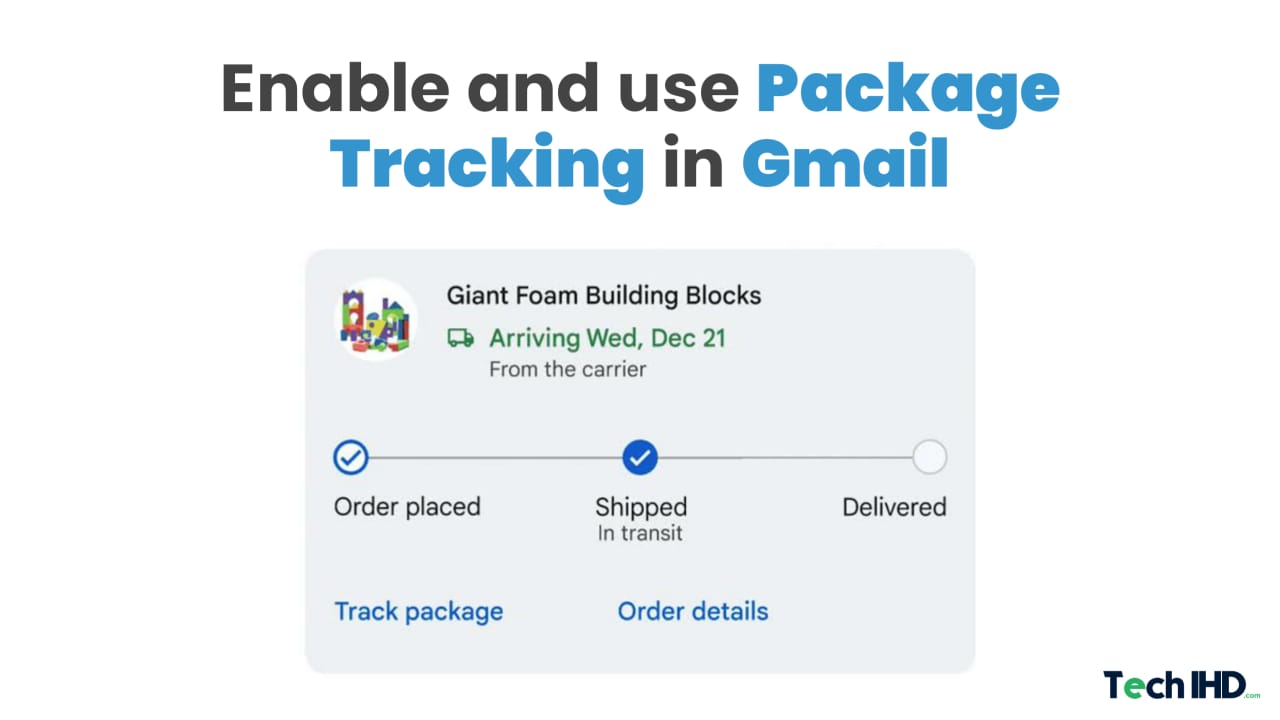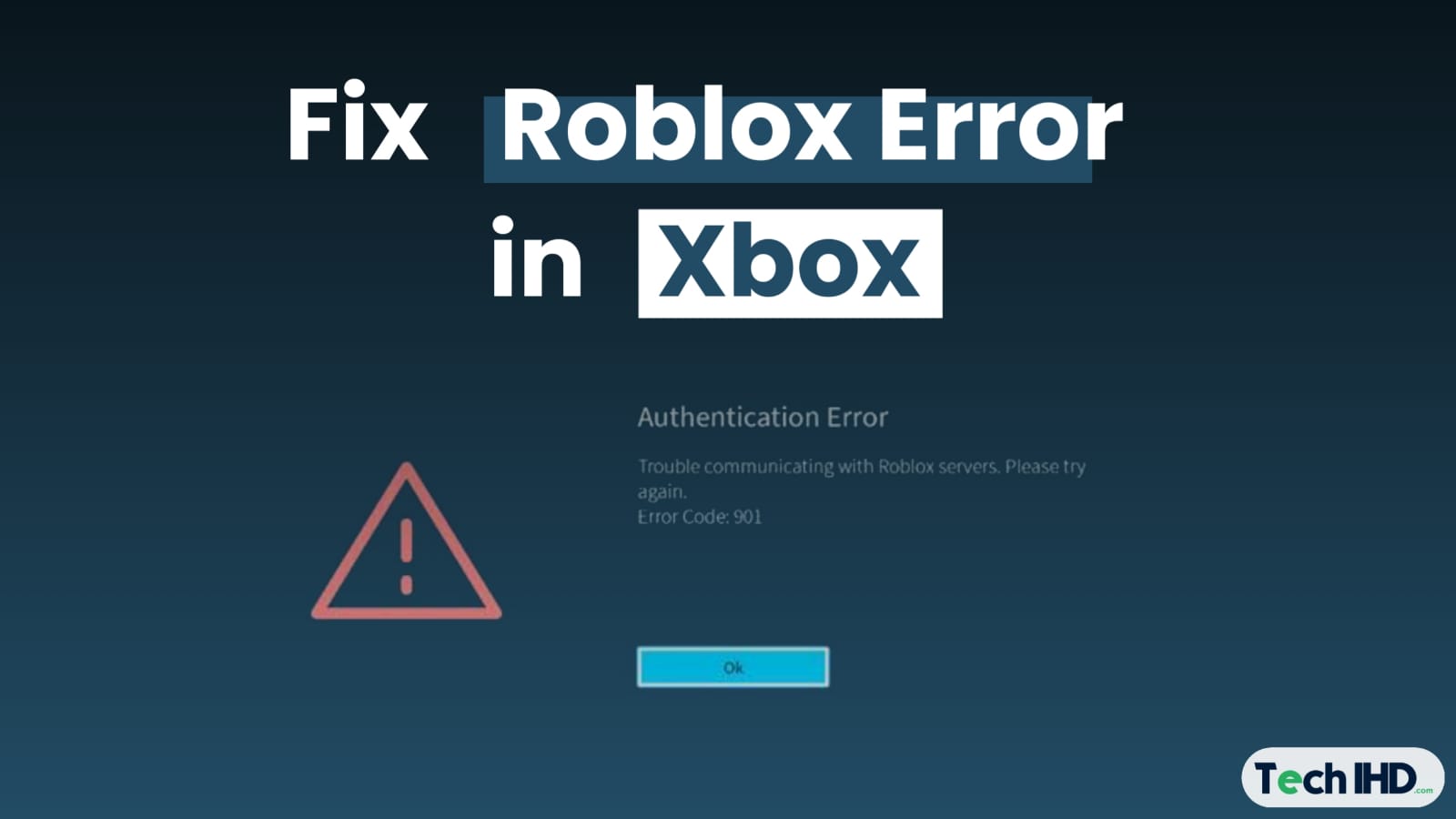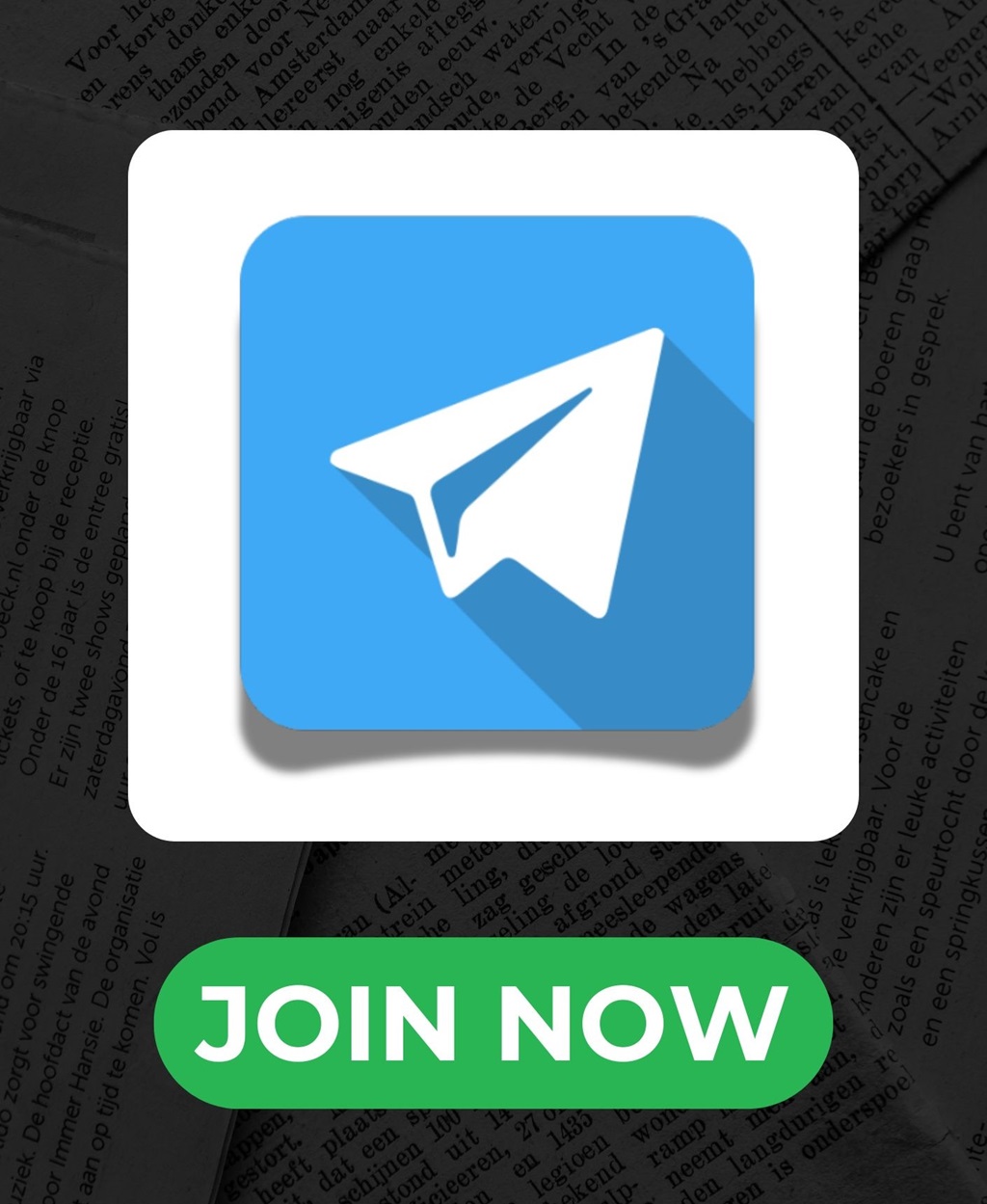If you peek at the prior track history of Microsoft, you will find a surprisingly idiotic pattern where it changes each alternate Windows out. Everyone noticed Windows Me was a catastrophe, but Windows XP was a huge blow.
This story resumes Windows 8 is a disaster and Windows 10 is eye-catching. So what is your Windows 11? Will it follow an identical craze, or Will we attend two Windows declare in the same row?
The latest version of Windows is Windows 11. you want to experiment with it to notice the latest layout for yourself. And you are eager to test the new design and sense of Windows 11.
Before we are going for upgradation our work on computers, Using VirtualBox will safely test Windows 11. Windows 11 need a TPM 2.0 chip which may control installation in VirtualBox. We can still install Win11 as a VM by making a small change to the registry.
In this article, we will discuss the downloading process of the official Windows 11 ISO and the installation of Windows 11 and VirtualBox.
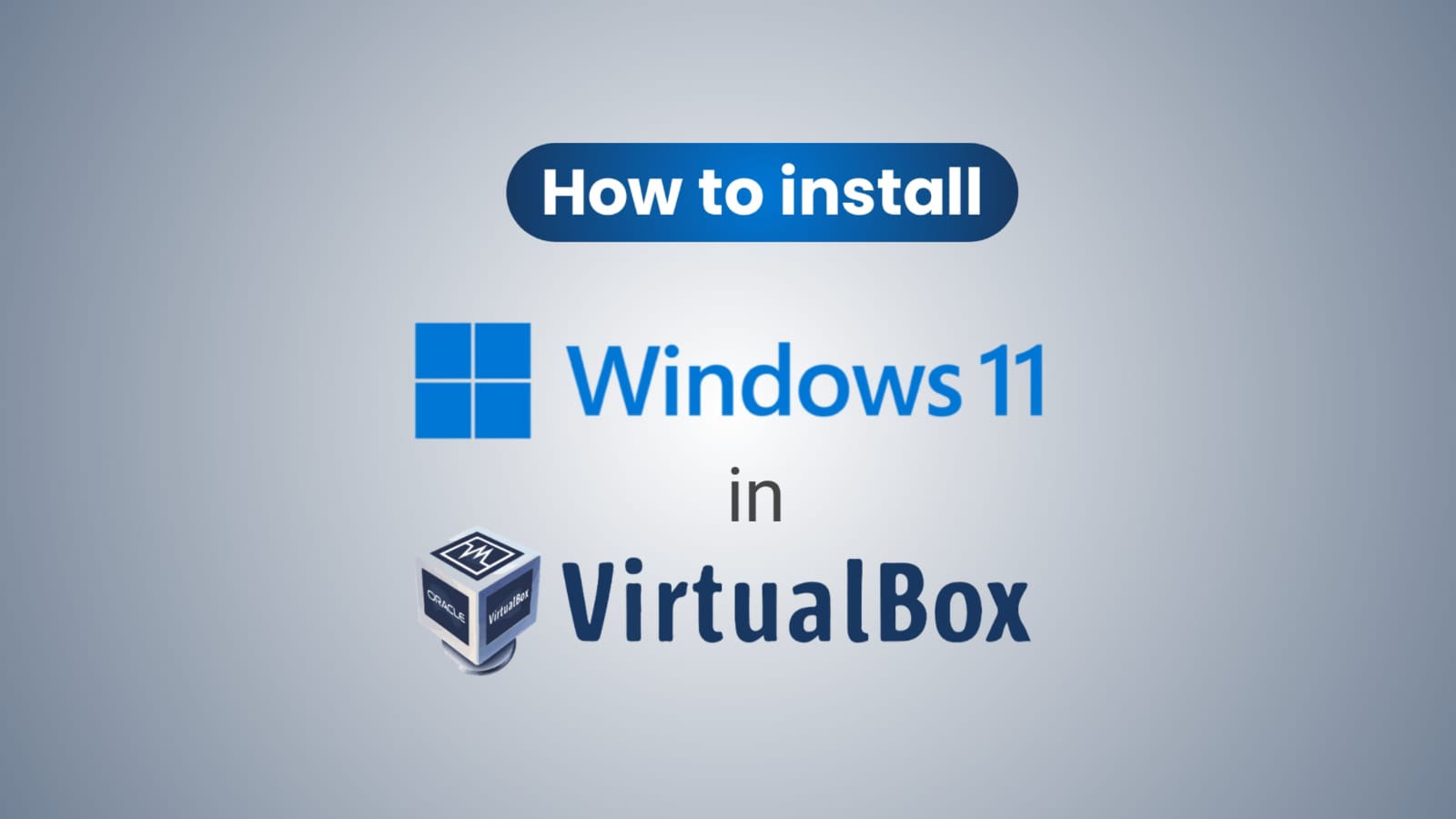
How to Lodge Windows 11 on VirtualBox (Never Forget a Backup!)
in a virtual computer, You can install several operating systems like VirtualBox (without requiring you to develop new hardware).
You may have heard of many virtual machines (VM) but have never utilized them. Do not worry, and you can learn how to use it.
Must Read: How To Earn Money From Instagram Reels Bonus In India
Benefits of Installing Windows 11 on VirtualBox
VirtualBox is an available software tool that simulates the x86 computer. It acts as a hypervisor, and you can install different operating systems in a virtual machine (VM)
VirtualBox operates on the “host” OS like Windows, Linux, or macOS; operating the system used by the virtual machine is understood as the “guest” OS.
Oracle delivered VirtualBox act as a part of the software. It qualifies you to execute an operating system like it was operating on actual hardware on your PC.
With Linux, you will accomplish it on a virtual computer without the risk of dual-booting or failed installation
You will also experiment with probably damaging applications or hacks without compromising your PC. For compatibility grounds, you may need to execute a virtual clone of a previous operating system.
Getting ready with data and system backup
- creates a copy of the data is The aim of the backup. It will help to recover data when the primary data fails
- Data corruption, software or hardware failure, virus or malware attacks, and accidental data deletion can cause primary data failure.
- Backup copies entitle data to retrieve from a previous moment in time, which helps an organization recover data quickly from a disaster.
- For the best effects, backup copies should be done regularly on a secondary medium, as this will restrict the quantity of data failed between backups.
- When restoring data from a backup, the longer the time between backup copies, the greater the chance of data loss.
- By having multiple copies of your data, you have the relaxation of mind and flexibility to roll back to a point where no data failure or malicious invasion exists.
Why Run Windows 11 in Virtual Box?
Early reports have revealed mixed results for Windows 11, but you must replace your regular operating system with Windows 11. A better way to check out the operating system is by running it in Virtual Box and determining for yourself.
Running Windows 11 is a real win-win:
- You do not require to be upset about bugs acting on any essential files.
- You can revert any modifications or delete the whole Windows 11 setup.
- And most notably, you can consider the look, features, and feel of Windows 11 without replacing your existing operating system.
VirtualBox Windows 11 Installation Process
You will require the following before you start your VirtualBox installation process:
- Windows 11 ISO
- 80 GB Disk space
- VirtualBox
Once you acquire all these, you can easily create a Virtual machine(VM) and bypass the windows 11 requirements. Here we discuss detailed steps for installing windows 11:
Detailed Steps To Be Followed
- First, establish VirtualBox and tap on the New button.
- Next, name the Virtual Machine and choose where to store the VM file.
- select Windows 11 as the version
- Press Next
- Assign 4 GB or higher memory to the VM and click on Next.
- Choose to create a virtual hard disk now and then select VDI or virtual box image
- Choose Dynamically allocated(if storage space is matter). Otherwise, select Fixed Size for more satisfactory performance.
- Confirm the file’s location, allot 80 GB or higher disk space for the VM, and press Create
- from the left panel. Pick the VM and select Settings
- In the System > Processor tab,(ensure at least two processors are issued).
- Swap to the Storage tab.
- Select the Empty device. Enable Live CD/DVD, click the CD icon, and choose a disk file.
- Choose the Windows 11 ISO and press Open, and then OK.
- Ultimately, from the left panel, pick the Windows 11 VM and press Start.
- Once you fetch to the install Wizard, press together Shift + F10.
- Now you quickly access the Registry Editor and add some keys, TPM, Secure Boot, and CPU to bypass the Windows 11 requirements.
- The remaining installation process is the same as you usually install the OS.
- Choose your desired language and additional preferences and push Next > Install Now.
- Choose “I don’t have a product key “and select the Windows 11 version you like installing.
- Accept all the license deals and preferred Custom: Install Windows only (advanced).
- Here you can partition the drive if you want, but we recommend leaving it unallocated in most cases.
- After you configure the privacy, version, and other choices of your preference, the Windows 11 installation will be finished.
Conclusion
The above article delivers a complete procedure to operate Windows 11 in Virtual Box. Employing Virtual Box to lodge Windows 11 is a significant way to discover the latest Windows without disclosing your primary computer to possible bugs and security susceptibilities.
Although the installation process is straightforward, it is slightly different from any standard VM setup procedure, particularly the portion that asks for registry modifications.
Also, you discover how to establish windows on unsupported PCs and Windows 11 you can not want to miss!
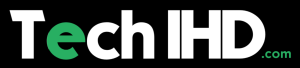
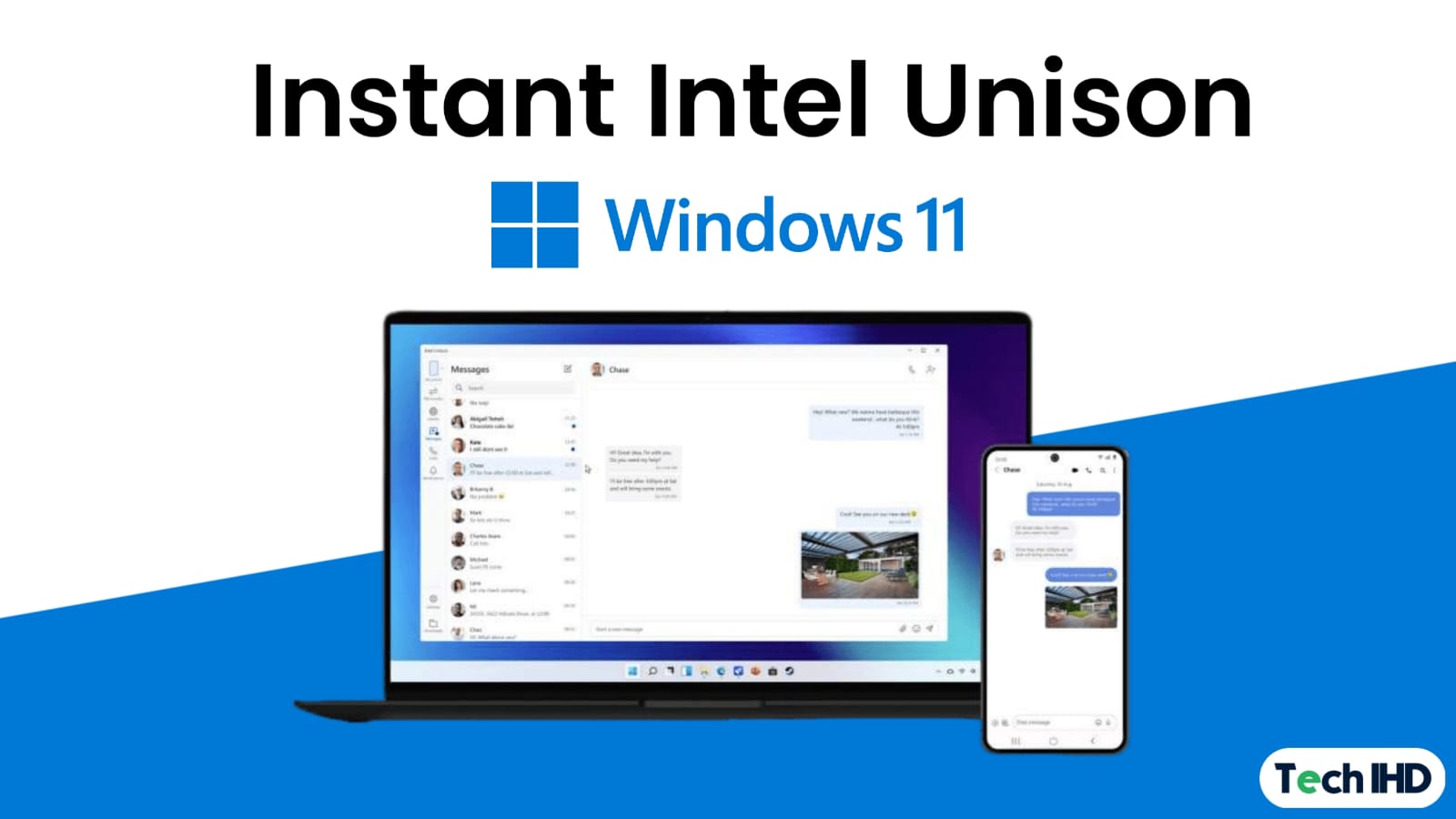
![How to Use ChatGPT Canva Plugin to Up Your Social Media Game [2025] How to Use ChatGPT Canva Plugin](https://techihd.com/wp-content/uploads/2025/01/Use-ChatGPT-Canva-Plugin.jpg)
![How to Use One WhatsApp Account on Two Phones in [2025] One Whatsapp In Two Phone](https://techihd.com/wp-content/uploads/2025/02/two-whatsapp-in-one-phone-218x150.webp)
![How to Install an Intel or AMD CPU on Your Motherboard [2025] How To Instal Intel Or AMD CPU On Your Motherboard](https://techihd.com/wp-content/uploads/2023/03/WhatsApp-Image-2023-03-03-at-14.49.36.jpg)