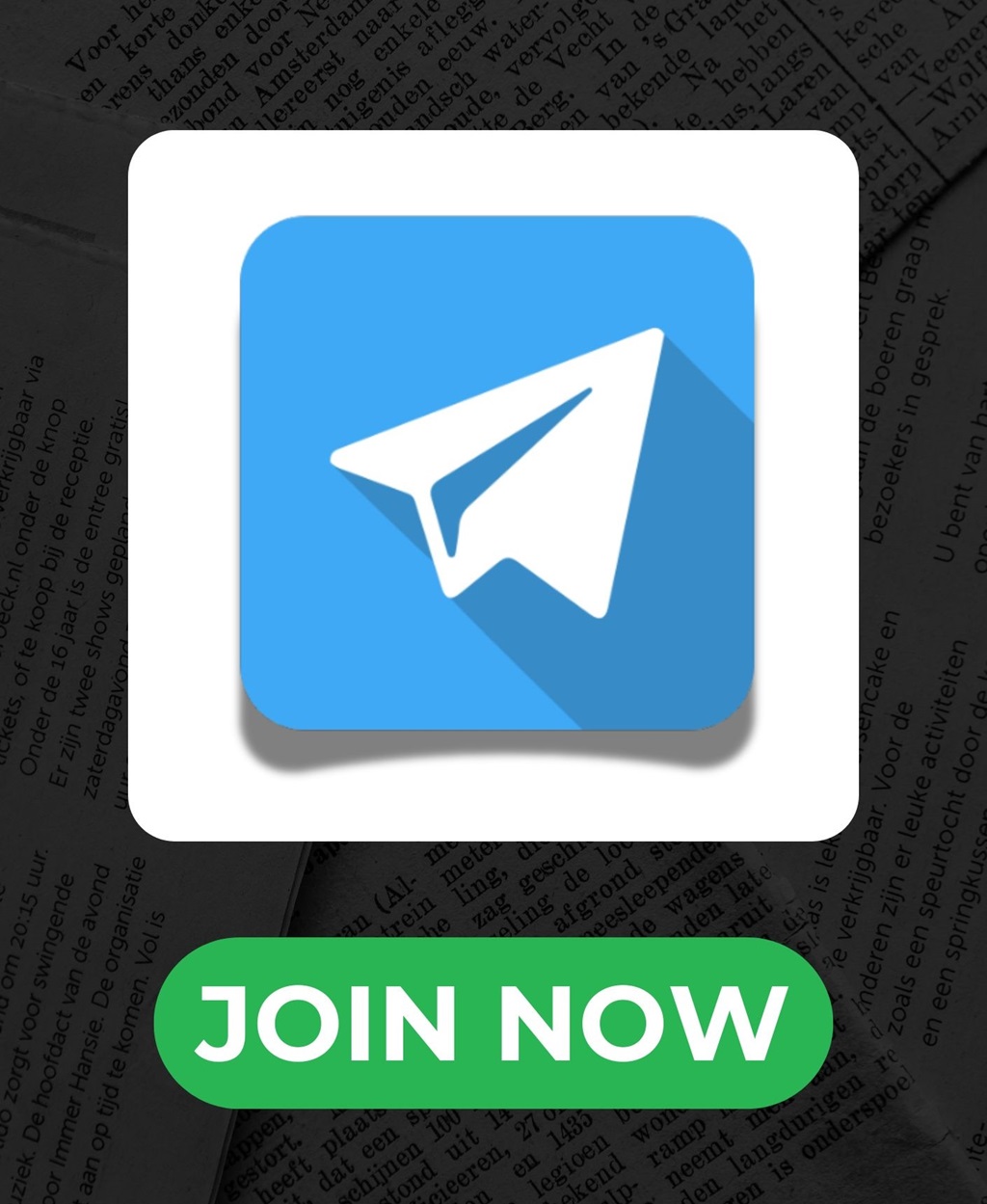Delete Bookmarks in Chromebook: Chrome bookmarks are an outstanding feature that helps you to keep your favorite websites in one bar. However, sometimes you discover that you have saved many websites on your Chromebook and may want to withdraw them to clean your browser.
If you are using Chrome/Chromebooks, in this article, we want to discuss how you can delete bookmarks on Chromebook. For beginners, bookmarks are saved in Chrome when browsing a website, and you need to tap the star icon at the right side of the address bar.
What Are Chrome Bookmarks?
Bookmarking is a feature that Chrome uses to make it easier to locate specific web pages. Rather than writing down a long (URL) or searching for a webpage every time, in the bookmark feature, you click on a single button in Chrome on any web page for later access.
If you create too many bookmarks to work, you can systematize them into folders or remove those you use sparingly.
Also Read: How to Clear The DNS Cache on Android Devices
Why Delete Chrome Bookmarks?
Bookmarks in Chrome are very easy to form, either deliberately or accidentally.
- You can accidentally bookmark a page when attempting to
-
- type a new URL,
- open a new tab, or
- interact with one of your plug-ins.
- When it happens, you can remove the bookmark to bypass clutter instantly.
2. The other cause for removing bookmarks is that
-
- They collect over time,
- You can end up with an undisciplined mess of old bookmarks which you may not need any longer.
- If you are ready for a new start, you can remove all your bookmarks in one fell pounce.
How Do You Delete an Individual Bookmark on Google Chrome
To clear a single bookmark from your chrome bookmarks list, you need to choose that bookmark and select the delete option. Here we discussed how to do it on a desktop or a mobile device.
Delete Individual Bookmarks on the Desktop
-
- First, locate the bookmark you want to delete on the bookmarks bar.
- If you can not notice the bookmarks bar on Chrome, click on the three dots in the top-right corner, select Bookmarks, and tap on Show Bookmarks Bar.
- Right-click the bookmark which you want to delete and
- Click on “Delete” from the menu. (Chrome will never alert you with any prompt, so you have to be very sure before deleting the bookmarks)
- And instantly, Chrome removes the selected bookmark.
Also Read: Top 10 ChatGPT Chrome Extensions to Try in [2025]
Delete Individual Bookmarks on Mobile
-
- In Chrome on your iPad, iPhone, or Android phone, tap on the three-dots menu and choose “Bookmarks.”
- Tap on the folder in which you like to delete a bookmark.
- You can see all your created bookmarks in your selected folder.
- If you want to remove a bookmark, tap on the three dots beside the bookmark bar.
- From the menu, an option will open. Next, you select “Delete.”
- And that is all process.
- Now you can enjoy a clean bookmark for a fresh start.
- When you like to clean the bookmarks bar, you must also remove Chrome’s “Apps” control.
How Do You Delete Multiple Bookmarks on Google Chrome
If you like to remove more than one bookmark at once, utilize Chrome’s Bookmark Manager on the Bookmarks menu on mobile or desktop.
Before you terminate all your bookmarks, it is an on your excellent option to export those bookmarks so you keep all bookmarks. At least you have a backup.
Delete Multiple Bookmarks at Once on the Desktop
-
- To start, click on the three dots in the top right corner and select Bookmarks and then Bookmark Manager.
- Now You will notice a “Bookmarks” page.
- On this page, at the left sidebar, tap on the folder where your all bookmarks save.
- If you want to delete your bookmarks individually, then on the right corner of the pane, click on the bookmarks you want to delete.
- You press the Ctrl (Windows) and Command (Mac) keys to create multiple selections.
- If you want to remove all the bookmarks in one folder, press Ctrl+A (Windows) or Command+A (Mac) to specify the bookmarks in your created folder.
- After selecting all bookmarks on the “Bookmarks” page, click “Delete.”
- And immediately, Chrome will clear the specified bookmarks.
- To terminate the folder that included your bookmarks, you right-click on that folder and pick “Delete” from the menu.
- Now you can successfully delete multiple bookmarks on the chrome web page.
- You must remove your cache and cookies when you want to do some Chrome housecleaning.
Also Read: How To Connect a Chromebook to Your TV in 3 Easy Methods
Delete Multiple Bookmarks on Mobile
-
- In Chrome on your iPad, iPhone, or Android phone, click on the three dots menu and select “Bookmarks.”
- Choose the folder in which you like to clear your bookmarks.
- Click and hold on to the desired bookmark that you want to delete.
- Then tap on any other bookmarks to attach them to your designation.
- When you select your desired bookmarks, tap on the trash can icon for delete.
- Chrome will clear your preferred bookmarks.
- If you delete all the bookmarks in the folder, you may also want to delete the “now-empty” folder.
- To do so, tap the pencil icon at the top of your screen.
- On the “Edit Folder” screen, which is already opened, tap the trash can icon to clear the folder.
- Now You are all set.
- And that’s how you maintain your Chrome bookmarks bar neat!
How to remove Bookmarks through the Bookmark Manager on Chrome OS
If you have many bookmarks on your Chromebook and you like to delete and manage them, then you can utilize the Bookmark Manager. Here is the step on how you can run on your Chrome:
-
- Open Chrome and
- Press Ctrl + Shift and O to directly unlock the Bookmark Manager.
- Alternatively, you may tap on the three-dot option in the top-right corner and
- Move to “Bookmarks and Bookmark manager.”
- Once you are in the bookmark manager, select multiple bookmarks and
- Then click the “Delete” button on the top-right side to clear the saved web pages.
- If you create multiple folders, you need to open them and remove all the bookmarks from every folder separately.
- For the same process, you can delete all the bookmarks on your Chromebook at once by pressing “Ctrl + A” to select them.
- Then, tap on “Delete” on the top right side.
- Here You must repeat these steps for each folder.
- And if any of the folders is a custom bookmark folder, then you need to right-click on the folder and remove it immediately.
- This step will delete your desired folder along with all the bookmarks present inside it.
You Might Also Like:-
- Quick & Easy Guide: How to Change the Language on Your Chromebook
- How do you Mirror Your Android Phone to a Chromebook?
- 10 Best ChatGPT Chrome Extensions You Need to Check Out
- How To Delete Apps on a Chromebook?
- How to Install Google Chrome on Ubuntu
- How To Load Websites Faster in Chrome Browser
Conclusion
In conclusion, deleting bookmarks on a Chromebook is a quick and straightforward process. Whether you’re using the bookmarks bar or the Chrome settings menu, you can easily manage and organize your saved links. Regularly cleaning up bookmarks helps keep your browser clutter-free and ensures easier navigation. By following the steps outlined, you can efficiently remove unwanted bookmarks and maintain a more organized browsing experience.
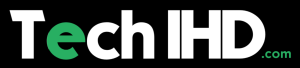
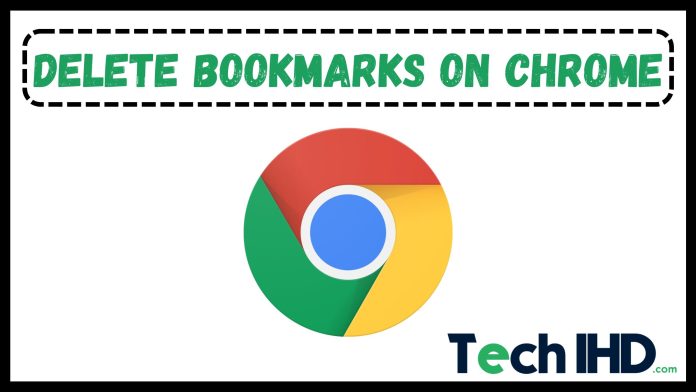
![Top 5 Best Electric Scooters in India [2025]: Price, Range & Features Top 5 Best Electric Scooters](https://techihd.com/wp-content/uploads/2022/01/olaescooter_1200_0-sixteen_nine.webp)
![How To Use ChatGPT For Affiliate Marketing In [2025] How To Use ChatGPT For Amazon Affiliate Marketing In 2023](https://techihd.com/wp-content/uploads/2023/01/microsoft-msft-may-invest-10-billion-in-chatgpt-creator-openai_feature.jpg)
![UPI Lite Wallet [2025]: What Is It & How to Use It for Quick Payments What Do You Understand Of UPI Lite And How To Use This Wallet](https://techihd.com/wp-content/uploads/2023/03/WhatsApp-Image-2023-03-03-at-14.49.37-1.jpg)
![Get Registered Trademark For Your Brand In India [2025] how to get registered trademark](https://techihd.com/wp-content/uploads/2020/07/how-to-get-registered-trademark.jpg)
![Top 10 Best Free Photo Editing Apps And Website [2025] Top 10 Best Free Apps And Website For Photo Editing](https://techihd.com/wp-content/uploads/2020/07/Top-10-Best-Free-Apps-And-Website-For-Photo-Editing.jpg)
![Paytm First Citi Bank Credit Card Unbiased Review [2025] paytm first citi bank credit card](https://techihd.com/wp-content/uploads/2020/08/paytm-first-citi-bank-credit-card.jpg)