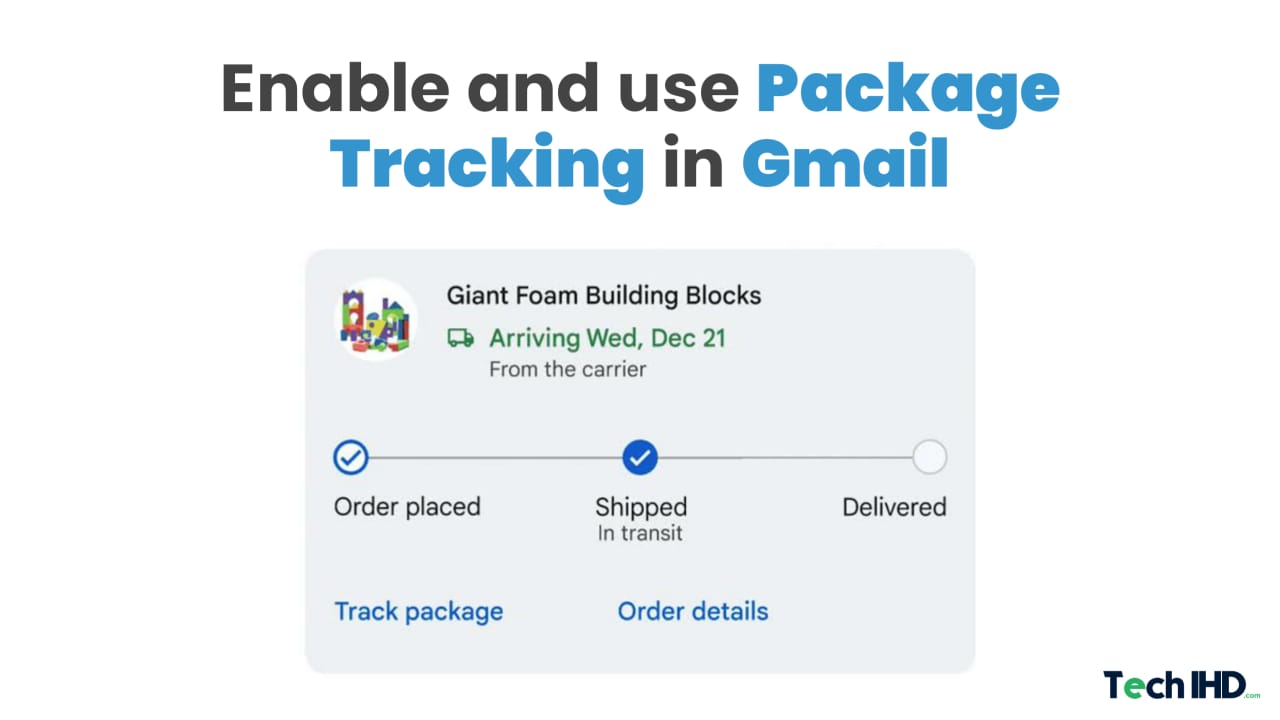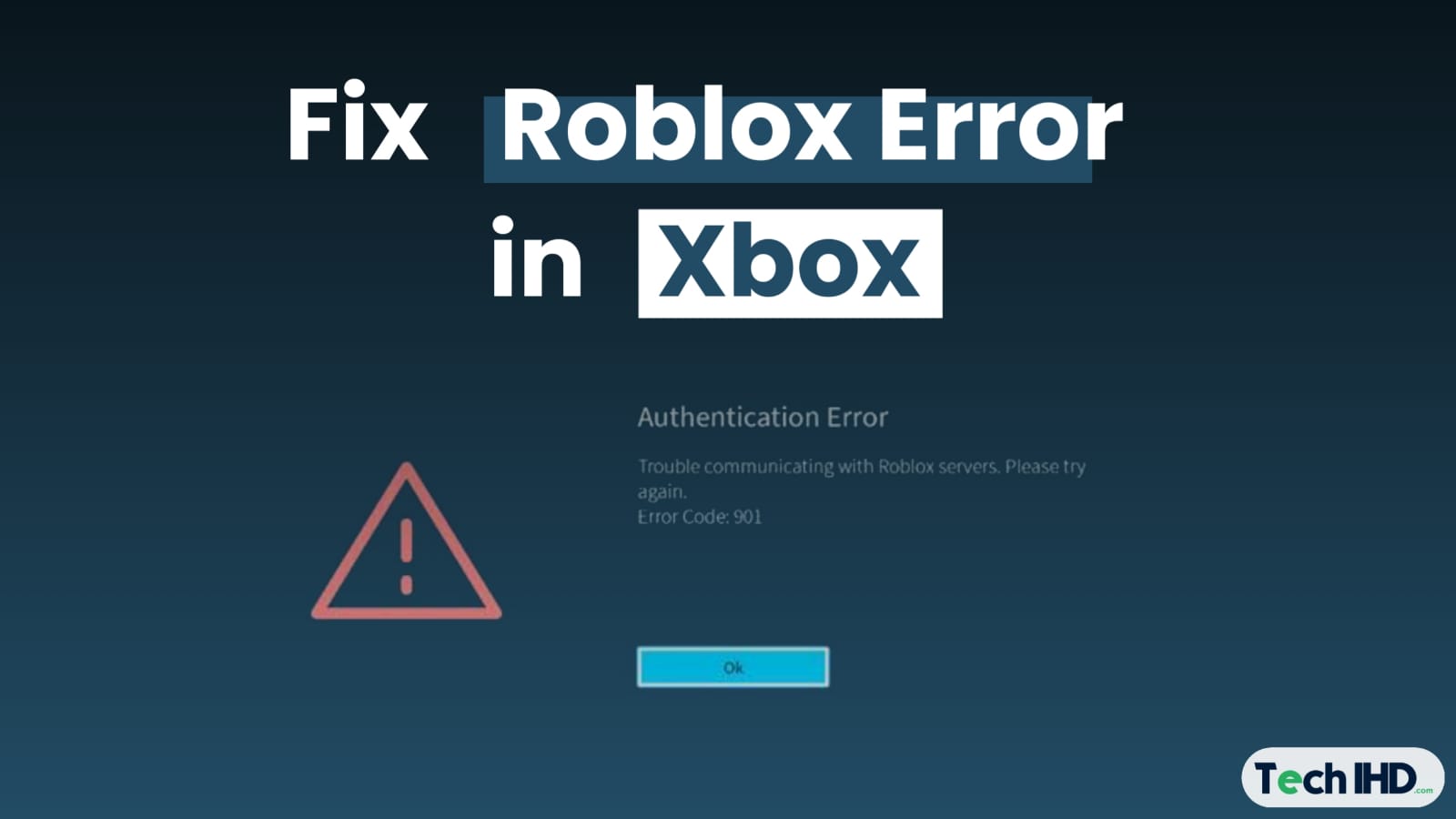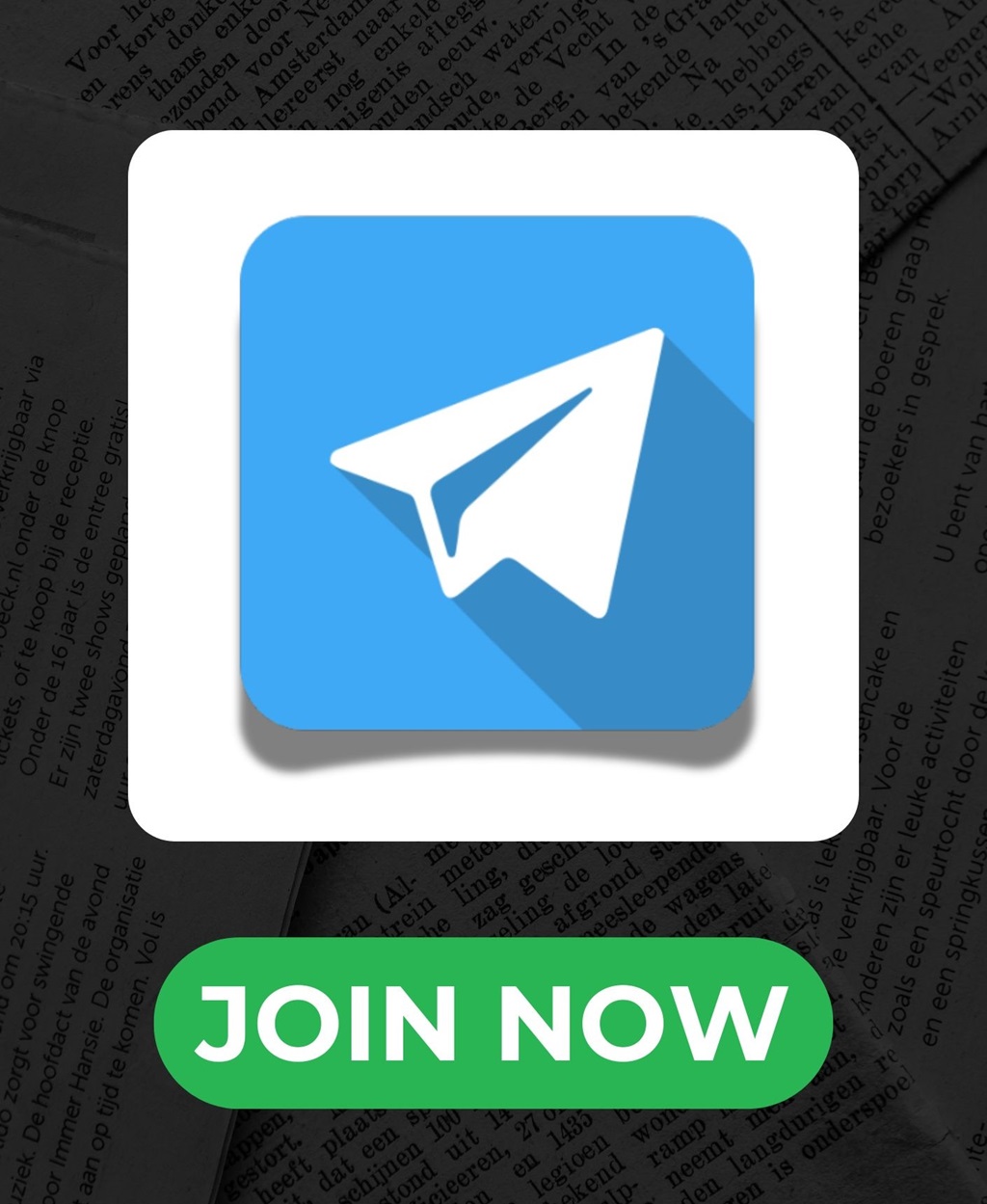If you’ve ever purchased or used an iPad or iPhone, then you’ll likely know about the default browser, Safari. This is the standard web browser that iPhone owners use because it comes pre-installed on the device and is also the standard browser across all iOS devices. Safari is the second most popular browser worldwide, users may have plenty of reasons to get rid of this browser. Safari is not among the worst ones, but they definitely are better browsers out there. Here are the steps on how to disable the Safari browser.
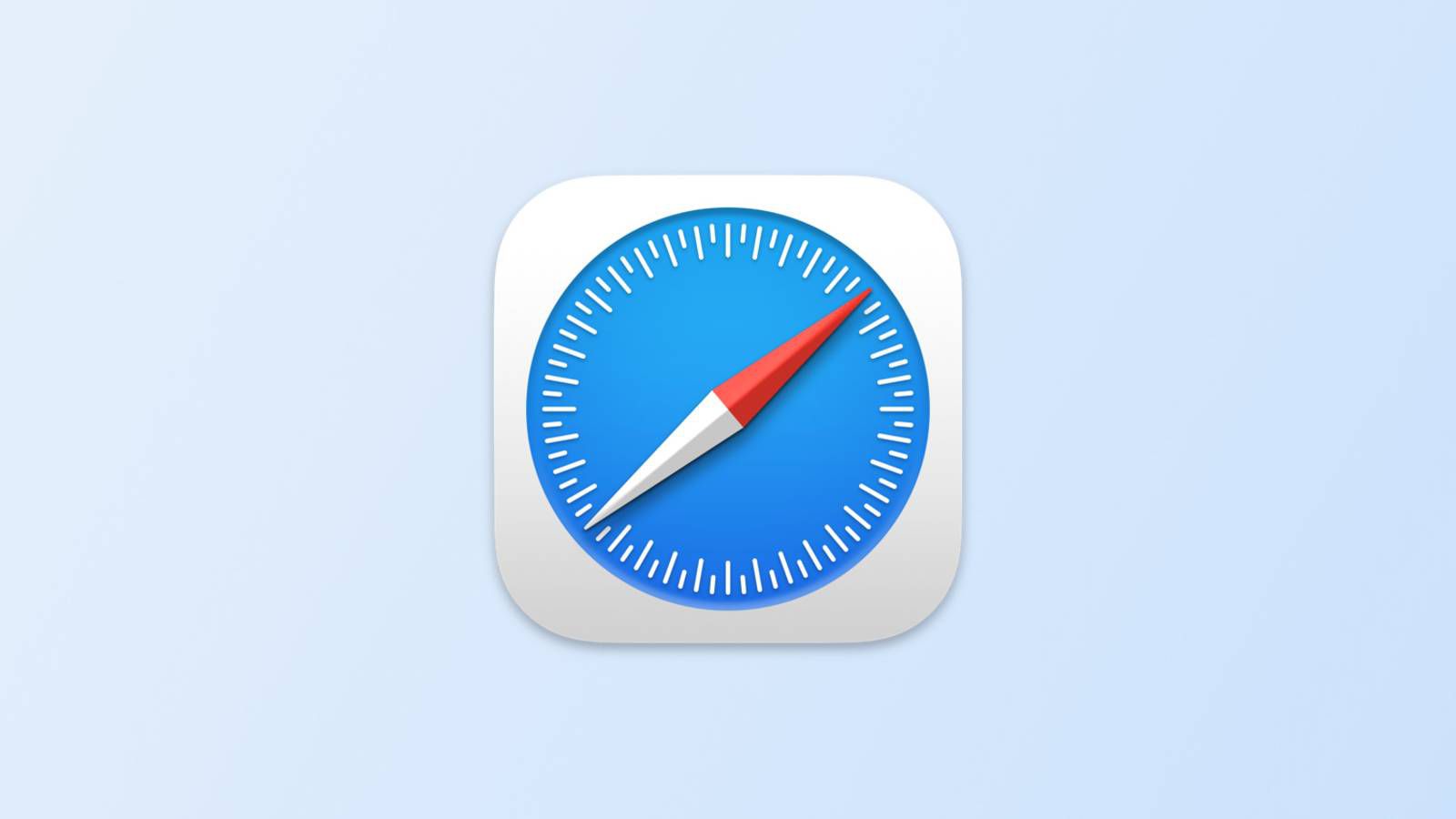
Steps to Disable Safari on iPhone/iPad (iOS 12+)
The Safari browser is a system app that doesn’t get uninstalled, just like Google Chrome for Android. However, we can disable the Safari browser and stop all the running processes using the Content & Privacy Restriction option in iOS.
- Go to “Settings”
- Tap “Screen Time”
- Now select Content & Privacy Restrictions and open Allowed Apps.
- Enter your Screen Time Passcode. Depending on your iOS version, you may be required to enter your passcode in the previous step.
- Now Toggle Safari to OFF.
Once you’re done, you will no longer see the Safari icon on your home screen and won’t be able to use it. But if you ever change your mind, you can bring it back anytime by the same procedure.
Steps to Disable Safari on iOS 11 and earlier
If you are using an older phone that running on iOS 11 and earlier versions, then you can follow these steps to disable the Safari browser.
- Go to “Settings”
- Head over to the General section, and select the Restrictions menu.
- Tap on the Enable Restrictions option.
- Create a passcode or enter your created passcode.
- Now Disable the toggle next to Safari app from ALLOW section.
This will restrict the Safari browser and allow other apps that are enabled. You can check the Safari app has been disabled from your iOS device.
Also Read: How to Start A Conversation On Tinder
TechIHD is now on Telegram. Click here to join our channel (@TechIHD) and stay updated with the latest headlines.
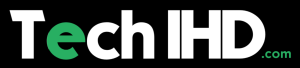
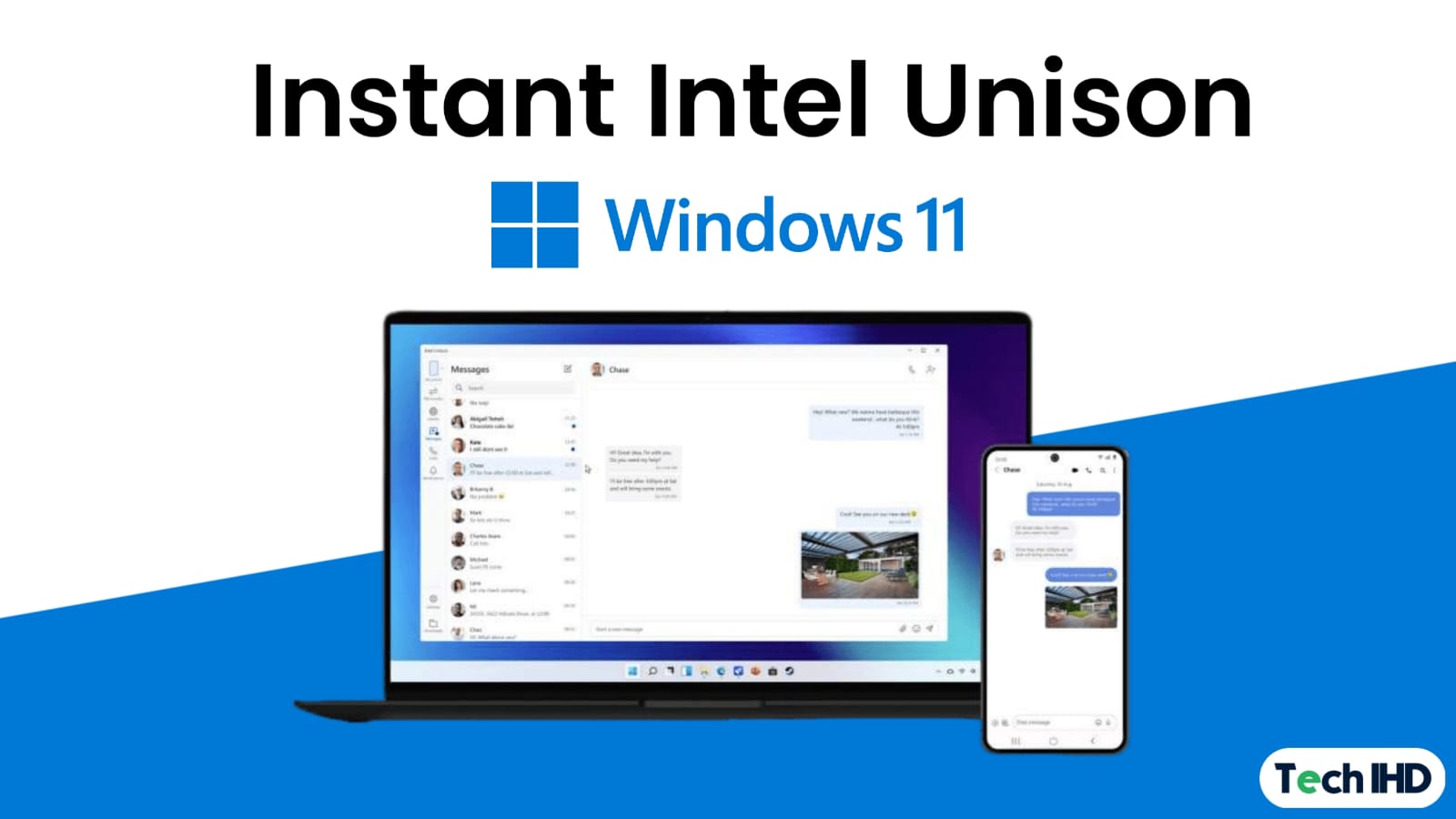
![How to Use ChatGPT Canva Plugin to Up Your Social Media Game [2025] How to Use ChatGPT Canva Plugin](https://techihd.com/wp-content/uploads/2025/01/Use-ChatGPT-Canva-Plugin.jpg)
![How to Use One WhatsApp Account on Two Phones in [2025] One Whatsapp In Two Phone](https://techihd.com/wp-content/uploads/2025/02/two-whatsapp-in-one-phone-218x150.webp)
![How to Install an Intel or AMD CPU on Your Motherboard [2025] How To Instal Intel Or AMD CPU On Your Motherboard](https://techihd.com/wp-content/uploads/2023/03/WhatsApp-Image-2023-03-03-at-14.49.36.jpg)