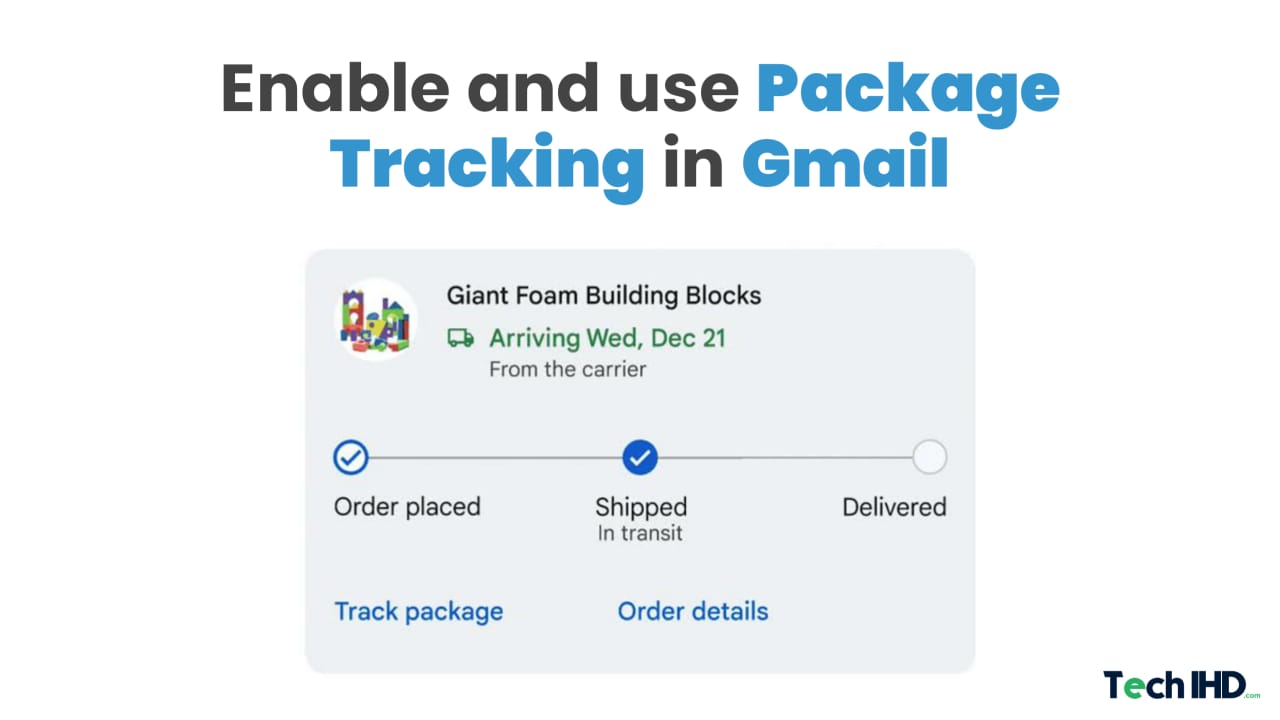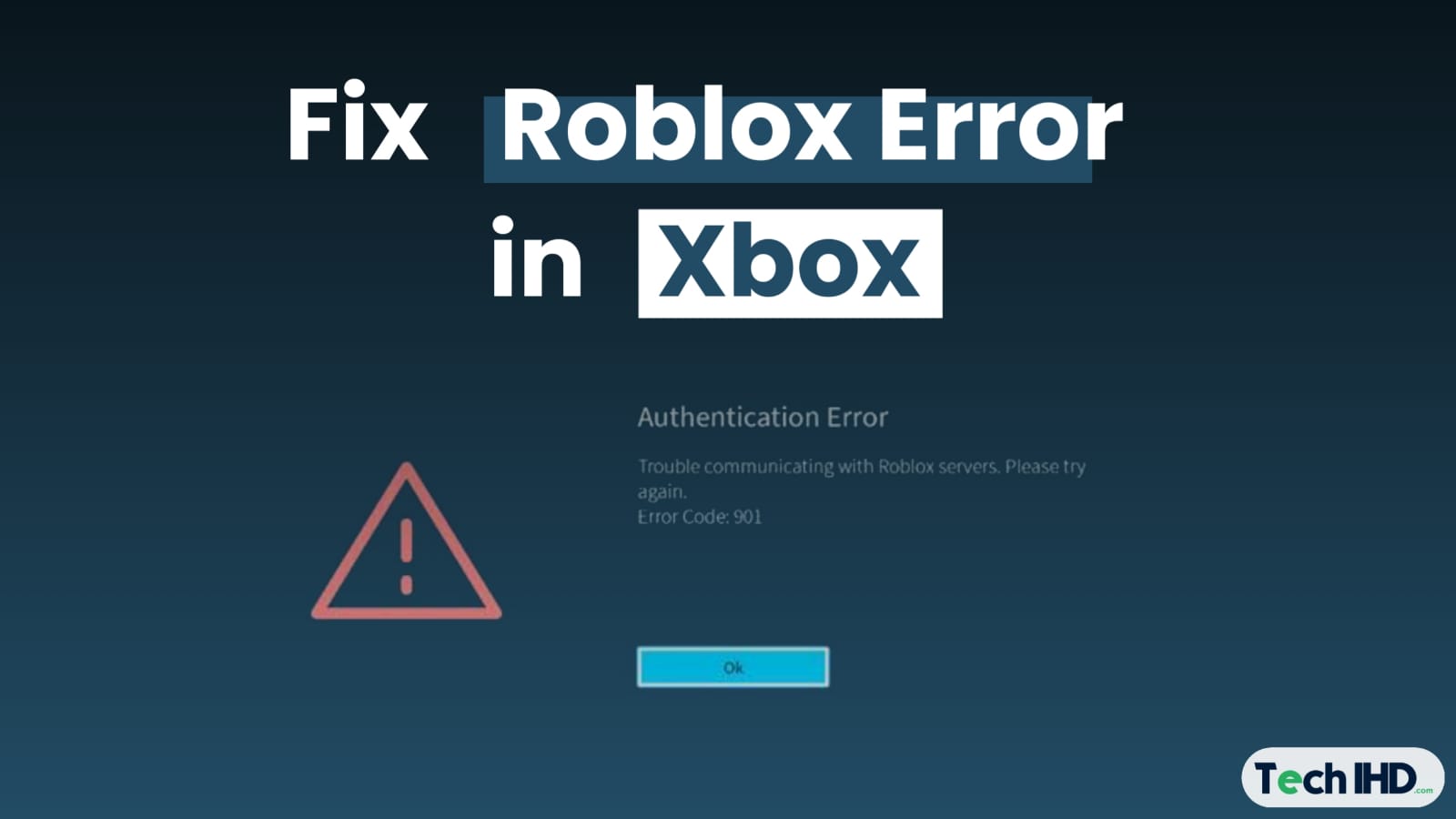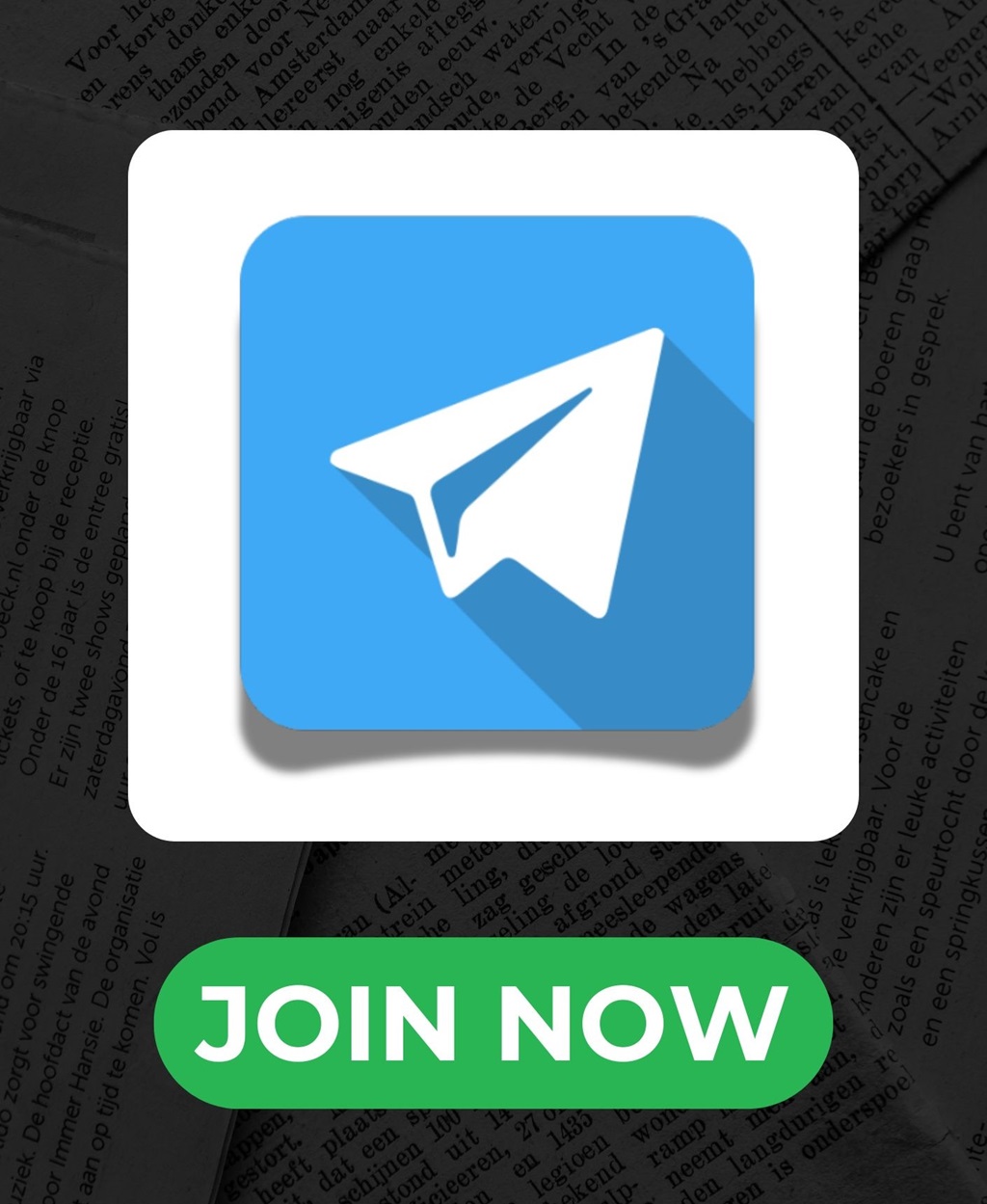Install Emulators on Your Steam Deck: If you are a game lover attached to the Steam Deck and done playing all the latest releases on your Steam Deck, you can convert your handy console into an emulator and shoot up a variety of classics game from gaming’s past.
With the correct software and little knowledge, you can play titles from the original PlayStation, GameCube, Xbox 360, and other older platforms via your Valve device. You might be aware of emulators which will give you credentials to a more comprehensive range of tags than you usually find on conventional platforms.
Emulators Installing might be more complex than traditional software, but anyone can quickly learn to install Emulators with the proper steps on Steam Deck.
If you are interested in playing classic video games on a modern system, Emulators will let you do that. With the support of an emulator, you can quickly bring the sentimentality of classic games to the Steam Deck and play your favorite tags from days ago.
In this passage, you will see how to install one on Steam Deck, and with a few tips and tricks, you can bring it up and run the emulator as quickly as possible.
Also Read: How Do You Fix Roblox Error Code 901 on Xbox?
How To Run Emulate Games On The Steam Deck
When Valve developed the Steam Deck, they knew those game lovers would be interested in emulation to play their favorite gaming techniques of years gone by to relish some timeless masterpieces game. That is why the Steam Deck authorizes you to select and execute an emulator right out of the package.
STEP 1:
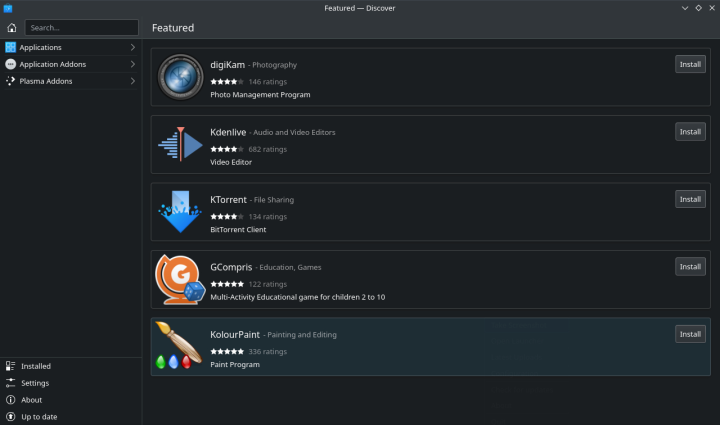
- Power on your Steam Deck.
- When it awakens and starts running, you press the Power button (on the top-right of the Steam Deck) for a few seconds.
- After that menu option will open, and select “Switch to desktop.”
- This procedure will help to reboot the Steam Deck in Desktop Mode, and here you may change a few crucial modifications.
- It is usually more uncomplicated to conduct in the Desktop Mode if you want to connect the Steam Deck with a larger monitor and a mouse or keyboard, but it is optional.
STEP 2:
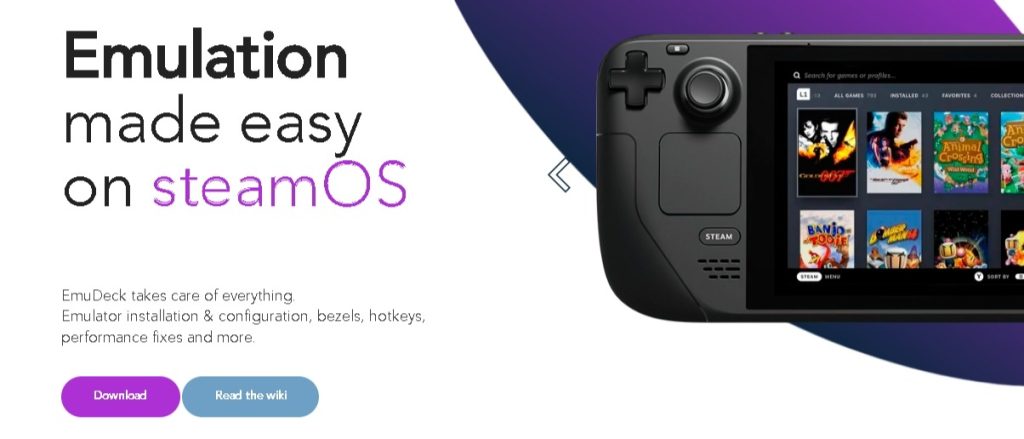
- The Steam Deck already contains a bunch of emulators pausing to download in the Discover app.
- However, here is the time when things fast get complex.
- Instead, you must take a shortcut, especially in the EmuDeck program.
- EmuDeck will take care of all necessary details on the backend and configure emulators — especially Retro Arch, a front-end framework that works nicely with the Steam Deck. It is one of the best recommendations for emulation.
- Start downloading with the help of the URL, emudeck.com/#download.
STEP 3:
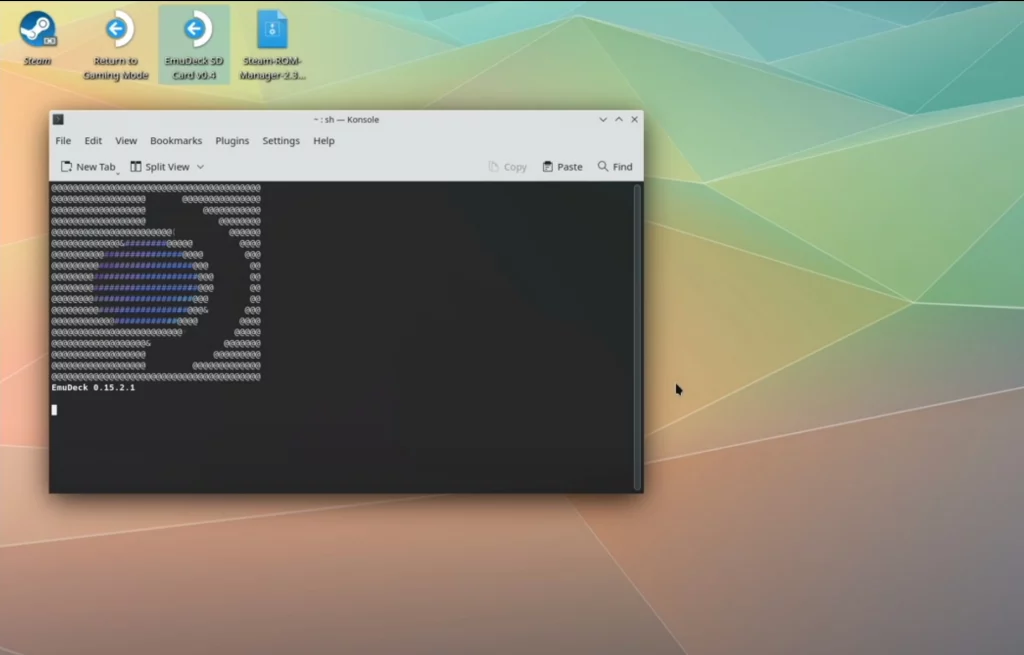
- Open the EmuDeck folder in the Desktop Mode and execute it to lodge the program.
- Now EmuDeck will open a wizard which takes you through the complete setup procedure.
- You need to follow the command closely for proper execution.
- Finally, you will be requested to conduct the “Steam ROM Manager”, which EmuDeck makes easy.
- When the system asks about nullifying emulators, you will choose to overwrite them all except if you’ve done prior customization with an emulator on the inventory.
STEP 4:
- When prompted, choose“Preview,” then select “Generate app “list.
- EmuDeck will work to develop a library of traditional games plus pictures and other essential facts.
- Choose the “Save app” to end the process when it develops and finishes.
- This procedure will take several minutes or more, so you must be patient and stay calm if the Deck is functioning through it.
Also Read: 10 Best ChatGPT Chrome Extensions You Need to Check Out
STEP 5:
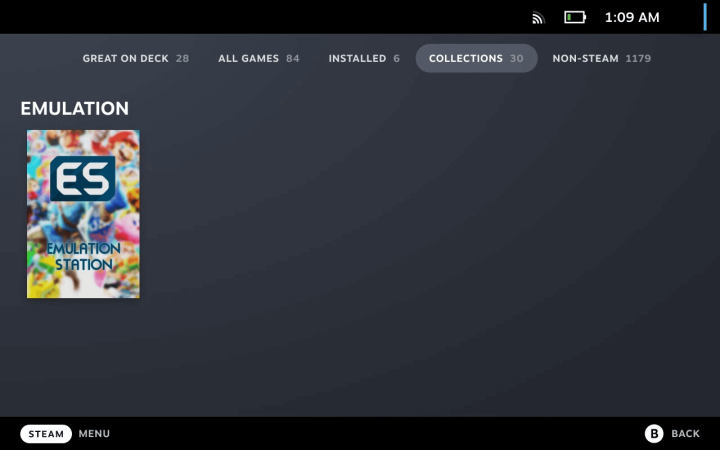
- After all the functions, Close your apps
- Select the “Return to game mode” option in the upper-left corner.
- Now In your Steam Library, you should notice a new Emulation collection is ready to go with the “EmulationStation app.”
STEP 6:
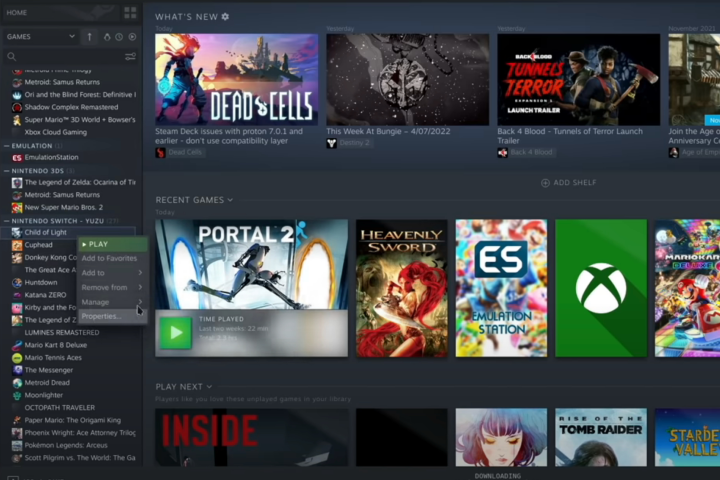
- When you doubt how to manage ROM files, you do not need to hesitate to unlock the Steam ROM Manager again and scan compatibility, configurations, and anything you want to know.
- You Remember one thing, here, almost everything operates automated.
- Still, you can prefer what emulated consoles you like o see, how they design, what kind of games you want to play, and many more options you can explore.
- EmuDeck will do most of the job for you, yet you have customization choices.
STEP 7:
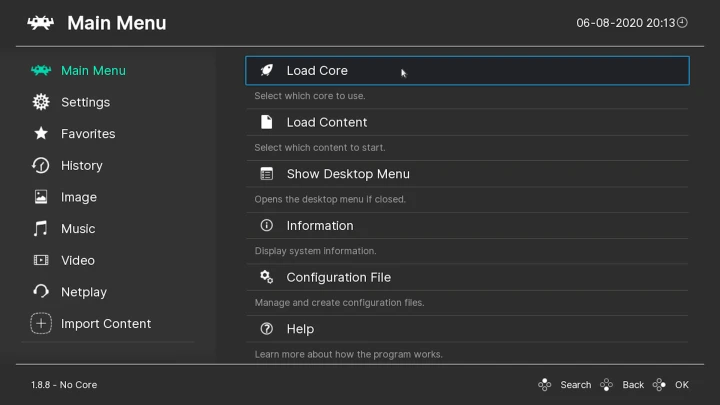
- If you want to save your ROMs on a separate SD card for more comfortable cataloging, ensure you bring an SD card with proper configuration to your Steam Deck.
- And most important is to label it correctly, so you will know what’s remaining inside.
- SD cards with Btrfs or Ext4 filesystems are the most compatible with EmuDeck.
- Before starting the process, You need to ensure that the SD card installs and everything is in place before you run EmuDeck.
Also Read: How To Connect Nintendo Switch To Laptop [2025]
STEP 8:
- IF YOur external controller or Deck is functioning weirdly or not mapped accurately based on what you recall from the game, you may modify it.
- For example, RetroArch has a Controls area where you can easily remap buttons and protect your configuration per game.
- A little play around can go a long way.
Install Emulators On Steam Deck With Windows
-
- As previously stated, while the Steam Deck operates has a few out-of-the-box emulation credentials, these need to be more flexible.
- So, if you want a better option, the best possibility is to install Windows.
- Then, you can install emulators via the same techniques as a desktop Windows PC.
You Might Also Like:-
- How to Install and Use ChatGPT in a Linux Terminal: A Simple Guide
- Snapchat Plus: A Detailed Look and What It Can Do
- How to Create a WhatsApp Channel?
- Top 10 Best AI Tools : You Must Be Aware Of
- How To Upload A Document To ChatGPT
Conclusion
How To install Emulators on Steam Deck: You should now be competent to simulate many retro games comfortably. However, if you do not enjoy this emulator lineup or desire more customization, you can separately lodge emulators, albeit an additional complicated one.
One place that many have been skimming to banish up on their Decks is emulators for experiencing some classic and traditional titles that would require some old-school material hardware to bounce up. Now you know how to install emulators on the Steam Deck, and through these, you can achieve to retro gaming experience with zero hiccups.
You have various choices regarding software emulation, which functions on Steam Deck. But when you like EmuDeck, it is easy to operate, comprehensive, and, most importantly, free to use.
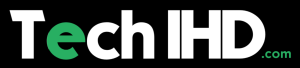
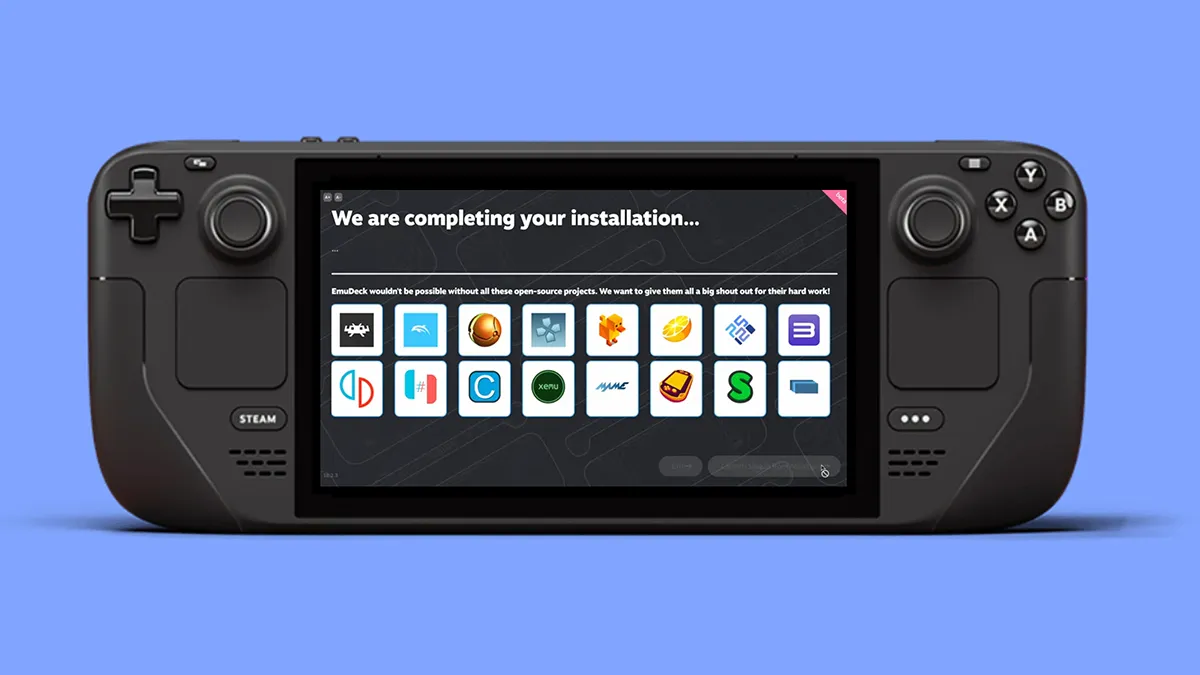
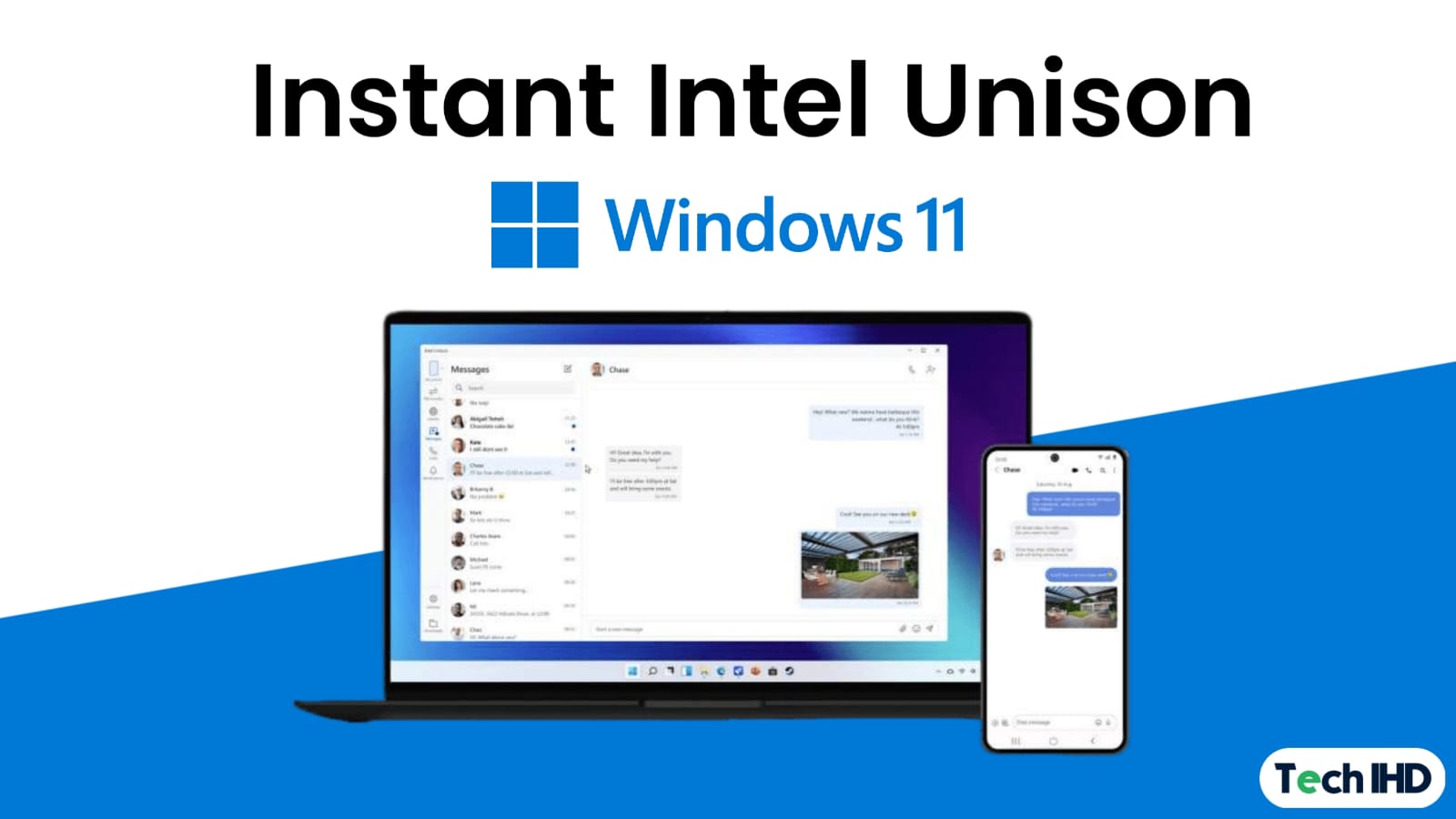
![How to Use ChatGPT Canva Plugin to Up Your Social Media Game [2025] How to Use ChatGPT Canva Plugin](https://techihd.com/wp-content/uploads/2025/01/Use-ChatGPT-Canva-Plugin.jpg)
![How to Use One WhatsApp Account on Two Phones in [2025] One Whatsapp In Two Phone](https://techihd.com/wp-content/uploads/2025/02/two-whatsapp-in-one-phone-218x150.webp)
![How to Install an Intel or AMD CPU on Your Motherboard [2025] How To Instal Intel Or AMD CPU On Your Motherboard](https://techihd.com/wp-content/uploads/2023/03/WhatsApp-Image-2023-03-03-at-14.49.36.jpg)