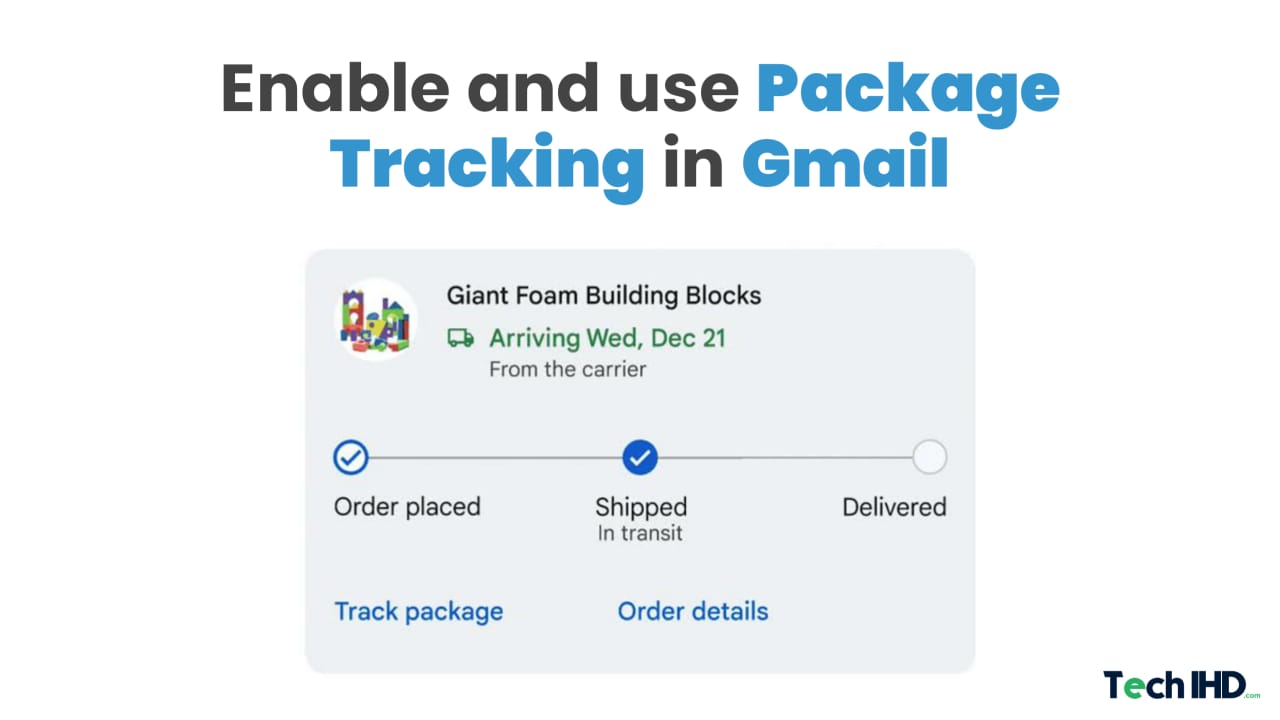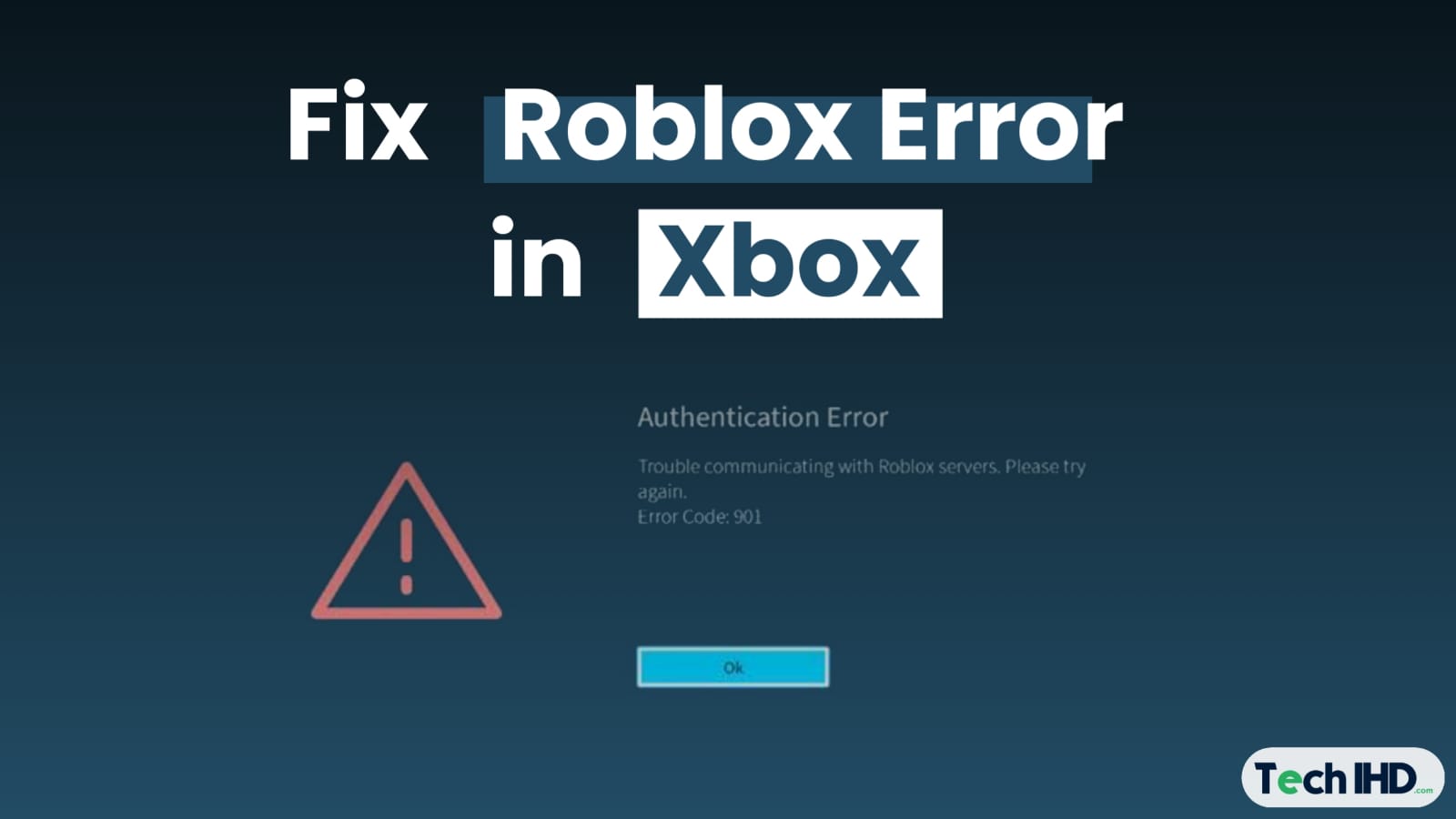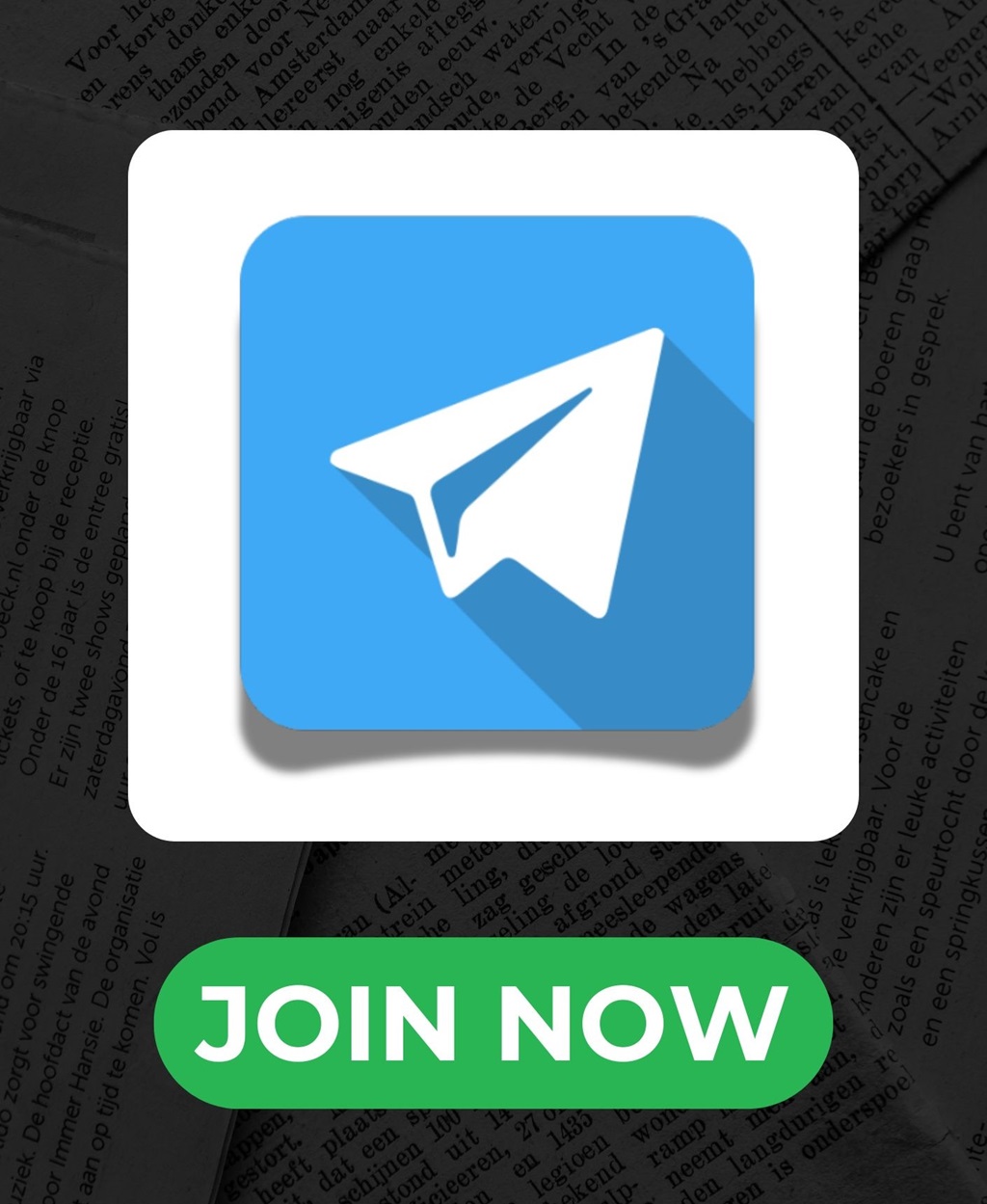Remove Duplicate Photos On IPhone And IPad: Duplicate photos and videos on iPhone held extra storage space for no reason. Plus, it also creates scrolling through the Photos more irritating than it should be.
In most cases, HDR images, shooting burst photos, taking screenshots, chat apps saving the same image doubled the time, and devices syncing the same photos frequently from a computer are some of the main reasons that make duplicate pictures on your iPhone and iPad.
Thankfully, the Photos app in iOS 16 has a built-in option that scans your pictures & videos to locate duplicates. From there, you can merge them for t one better version and remove the duplicate copy. Other than her that, you can also operate third-party apps to delete duplicate images all at once.
Here we discussed three processes to eliminate duplicate photos on your iPhone and iPad library for freehand save space on your iCloud account and iPhone.
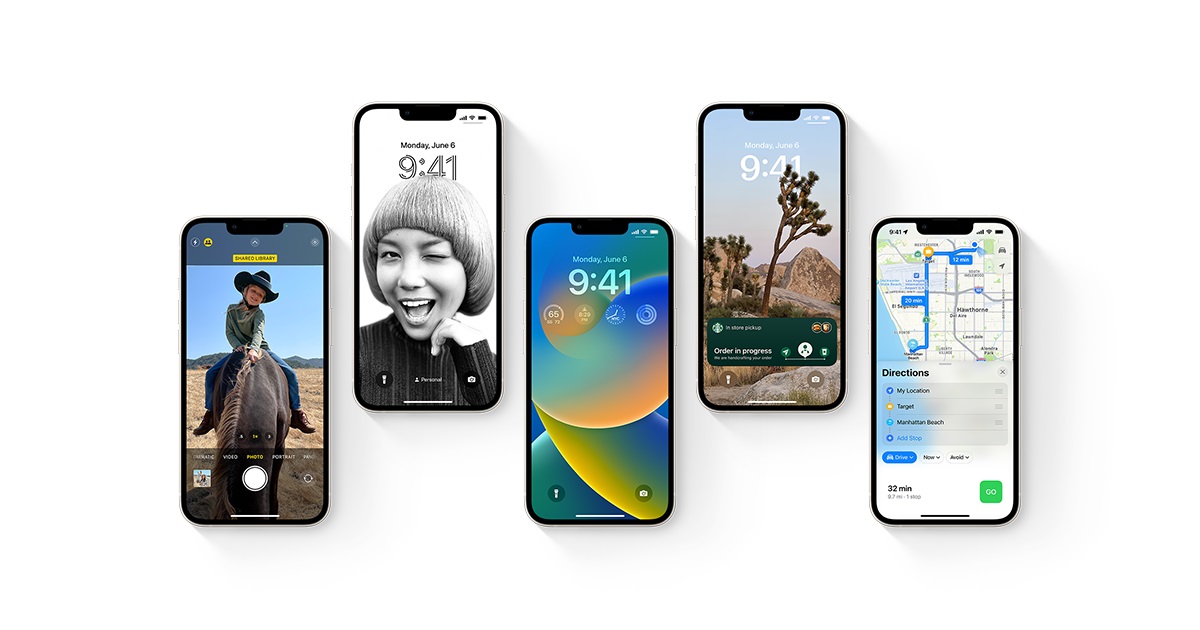
Use The Photos App In Ios 16
- Open the Photos app’s Albums sections.
- Then Scroll down
- Tap on the “Duplicates” option
- You can now see the duplicate images present in your Photo library.
- Tap Merge next to a photo and
- Then press confirm.
- Your iPhone will automatically keep the best version of the photos and trash the other copy to the “Recently Deleted folder.”
- To merge all duplicate photos, tap on Select > Select All > then Merge (number), and this action will get rid of all the duplicates at once.
- While you have maintained the above steps, the lower version set of duplicate photos is moved to the Recently Deleted section.
- Now From there, they will automatically delete after 30 days.
- Alternatively, you can move to the Recently Deleted folder and delete all the remaining photos.
Don’t see the Duplicates section in iPhone Photos?
- You do not notice any of the Duplicates albums if you do not have duplicate images and videos,
- Or your iPhone hasn’t finished indexing your photos to find duplicates.
Must Read: How Do You Transfer Your Netflix Profile To Another Account
Delete Duplicate Images Manually
- Open your iPhone’s Photos app and tap on “Recents.”
- If you recognize duplicate photos in a specific album like WhatsApp, then go to that specific album.
- Then You can scroll down and locate Media Types,
- After that, tap on the required section like Selfies and Bursts. Screenshots, Usually, people take some selfies, and bursts fix look the same.
- Tap on Select, and you have to select the images manually.
- Once you have selected same-looking images,
- Tap the trash icon.
- And after that, Tap Delete X Photos to confirm.
- Finally, you can visit the Recently Deleted section and remove the duplicate images.
- If you cannot delete photos because they were synced to your iPhone from your Mac or PC.
Some useful Tips:
- To quickly select multiple images, you need to place your finger on one image and slide it to select everything that comes in that way.
- If you want to go to the top of the list, you tap once on the top of the iPhone screen (where the battery icon is present)
- You can also tap on the three dots icon to set your preferable filters, and now you can see only your selected, edited pictures.
- Decrease the size of the image thumbnails, which can able you to see more photos without a pinch with two fingers or scrolling,
- If you like to see images by month and year, tap “Library” from the bottom left, pinched out, and pinch in with two fingers.
Using Third-Party App To Delete Photos At Once
Remove Duplicate Photos On IPhone And IPad: If you have a huge library of photos and videos, manually fixing and deleting duplicate photos is challenging. You used third-party apps to locate and delete duplicate pictures in these cases.
We’ll use “Remo Duplicate Photos Remover” for this tutorial because
- It’s free to operate and
- Functions even while your iPhone is in Airplane mode.
- This app offers peace of mind because the operation to delete duplicate photos can be done locally on your device (without any data exchange) from online servers.
- Remo Duplicate Photos Remover allows you to delete all duplicates and see similar photos.
- The app works well, although its format looks outdated.
Here we are concerned about the procedure to find all duplicate or similar photos on your iPhone and delete them in batches:
- Open Remo Duplicate Photos Remover and
- Allow this app to access your photos.
- It may take a few seconds or
- Close and reopen the app to proceed.
- After that, Tap on Scan.
- Once the app scans all duplicates, you will see an alert informing you about the same image copies on your iPhone and the size they are occupying.
- Tap on OK.
- Under the Exact tab, select a photo you want to delete and tap on the trash icon to delete it.
- On another way, You can tap on the three dots icon and choose Select All.
- This selection automatically scans all duplicates (except their one copy).
- Next, you tap the trash icon to confirm the delete, and you need to tap Delete to remove all duplicate photos.
- After this, tap the Similar tab to delete photos that might seem identical to duplicate files.
- To ensure that, you must manually check the images before deleting them.
- This is how you can remove many exact duplicate photos from your iPhone Photos app.
- By chance, If you accidentally deleted an image you want to keep, open the Photos app > Albums,> Recently Deleted > Select > Recover.
Remove Duplicate Photos On Iphone Or Ipad Using Siri Shortcuts
- This method will delete the pictures which you downloaded from the internet.
- First, you required to install this “shortcut app.”
- After downloading the shortcut on the settings app, you need to turn off the iCloud sync.
- Open the Shortcuts app
- Tap on the “Delete Duplicated Images” shortcut.
- it will take time; depending on the size of the photo gallery,
- If it instantly catches duplicates, it will prompt you to check them.
- After reviewing, tap on Done.
- On a pop-up, select delete to delete the duplicates.
- Choose the Show all option if you wish to review the images again.
Conclusion
Deleting photos on your iPhone can be boring. However, the methods allow you to manage your photos skillfully, and you can also free up storage space on your iPhone, and you can take more photographs.
So, if you have put off the process for a while, take action immediately. Deleting duplicate images will be a huge comfort and help you to keep your iPhone in order.
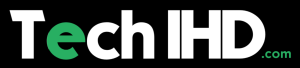
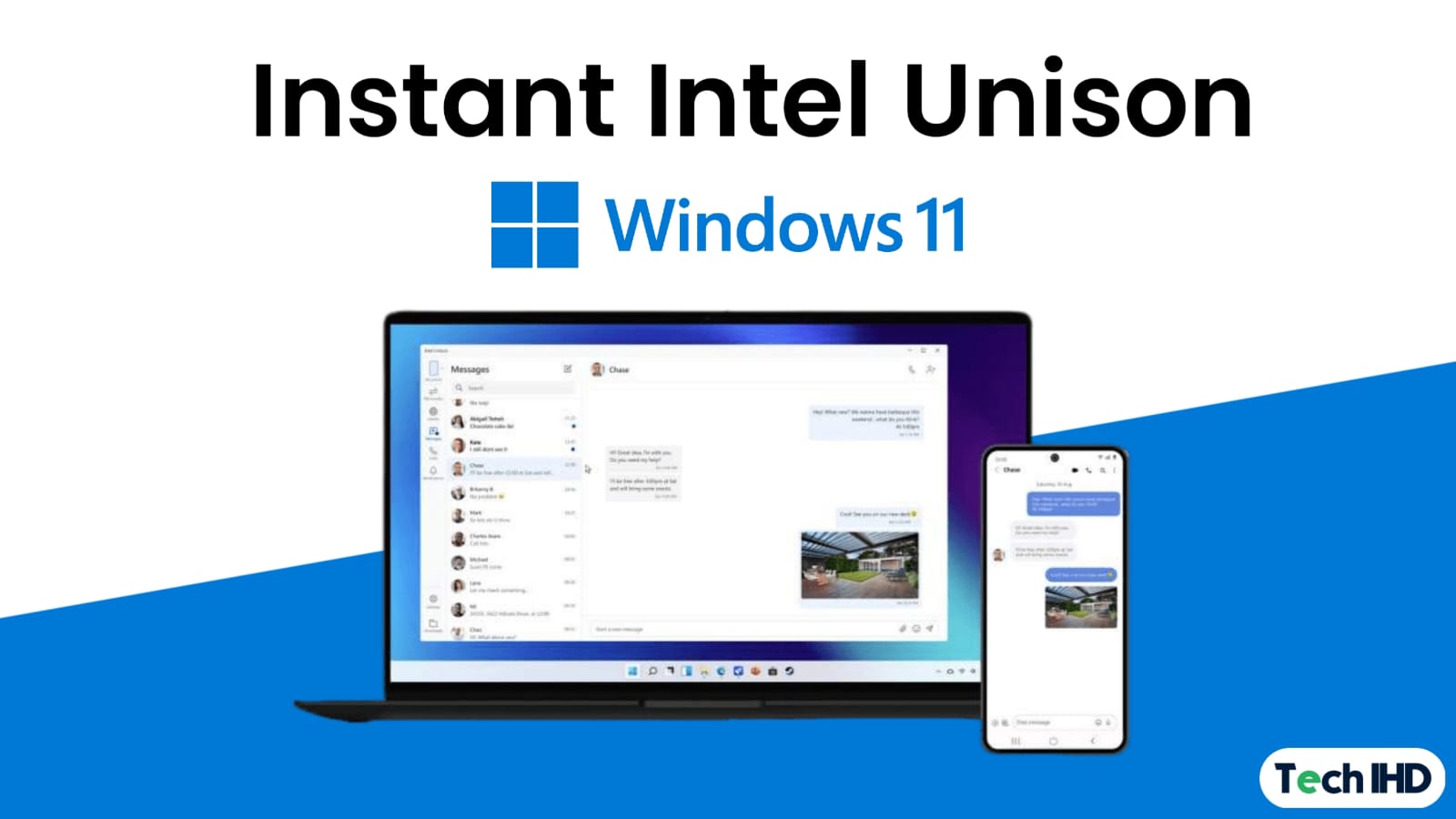
![How to Use ChatGPT Canva Plugin to Up Your Social Media Game [2025] How to Use ChatGPT Canva Plugin](https://techihd.com/wp-content/uploads/2025/01/Use-ChatGPT-Canva-Plugin.jpg)
![How to Use One WhatsApp Account on Two Phones in [2025] One Whatsapp In Two Phone](https://techihd.com/wp-content/uploads/2025/02/two-whatsapp-in-one-phone-218x150.webp)
![How to Install an Intel or AMD CPU on Your Motherboard [2025] How To Instal Intel Or AMD CPU On Your Motherboard](https://techihd.com/wp-content/uploads/2023/03/WhatsApp-Image-2023-03-03-at-14.49.36.jpg)