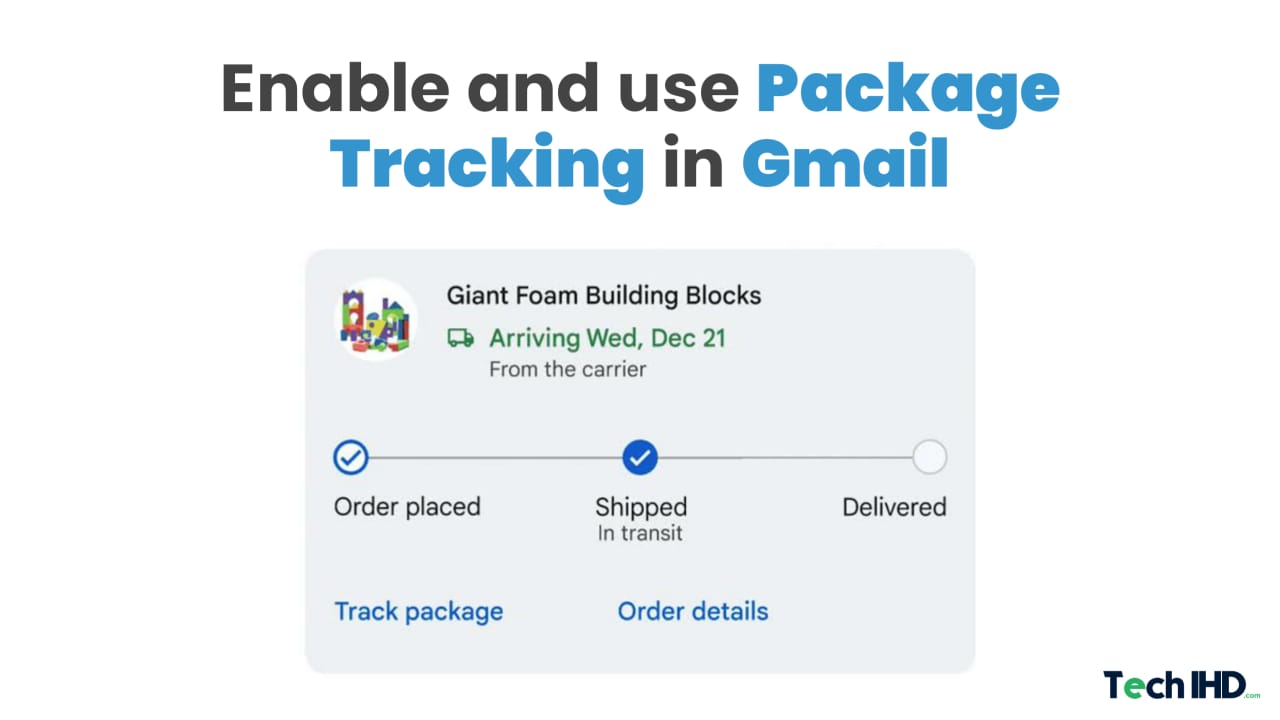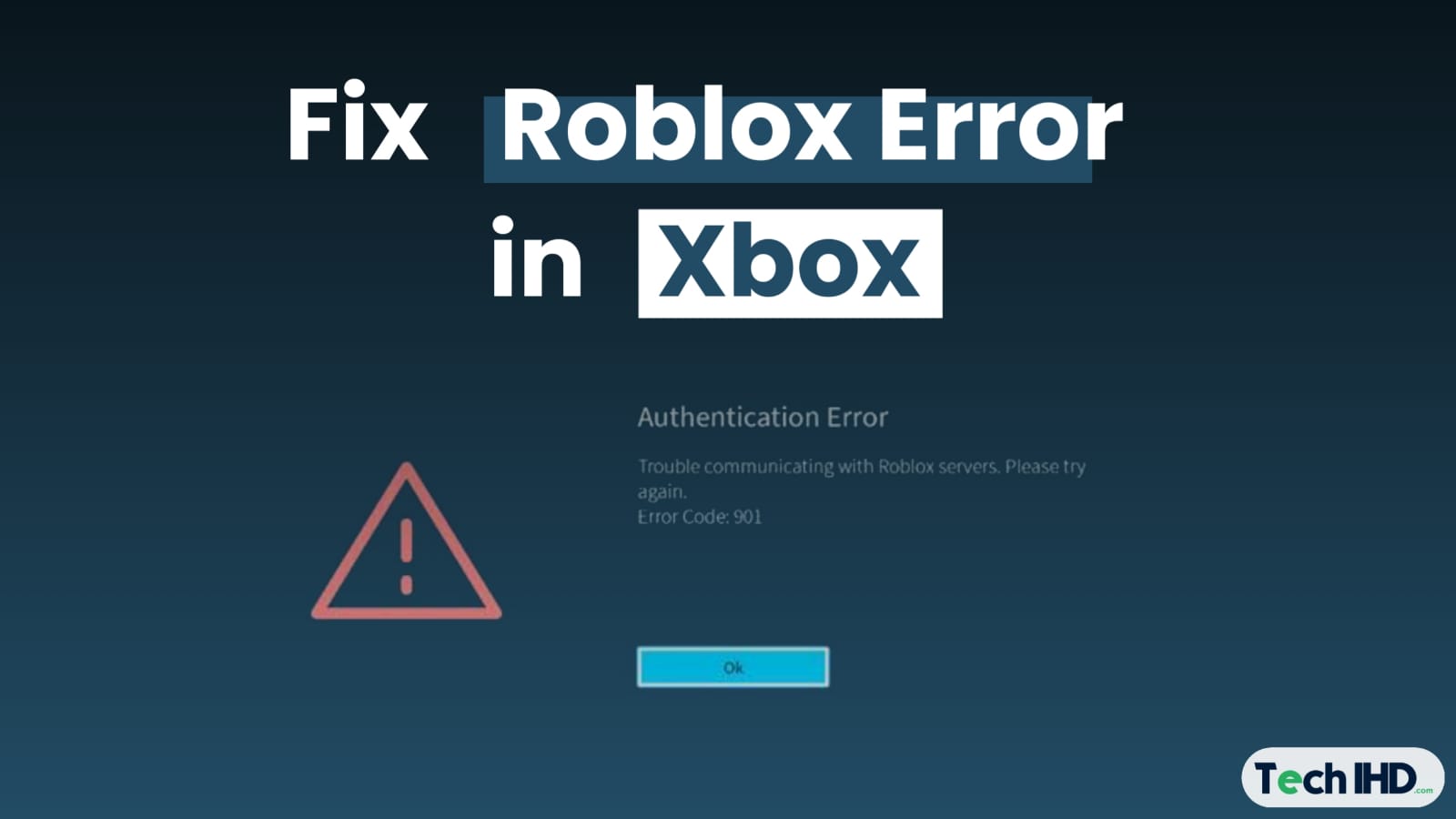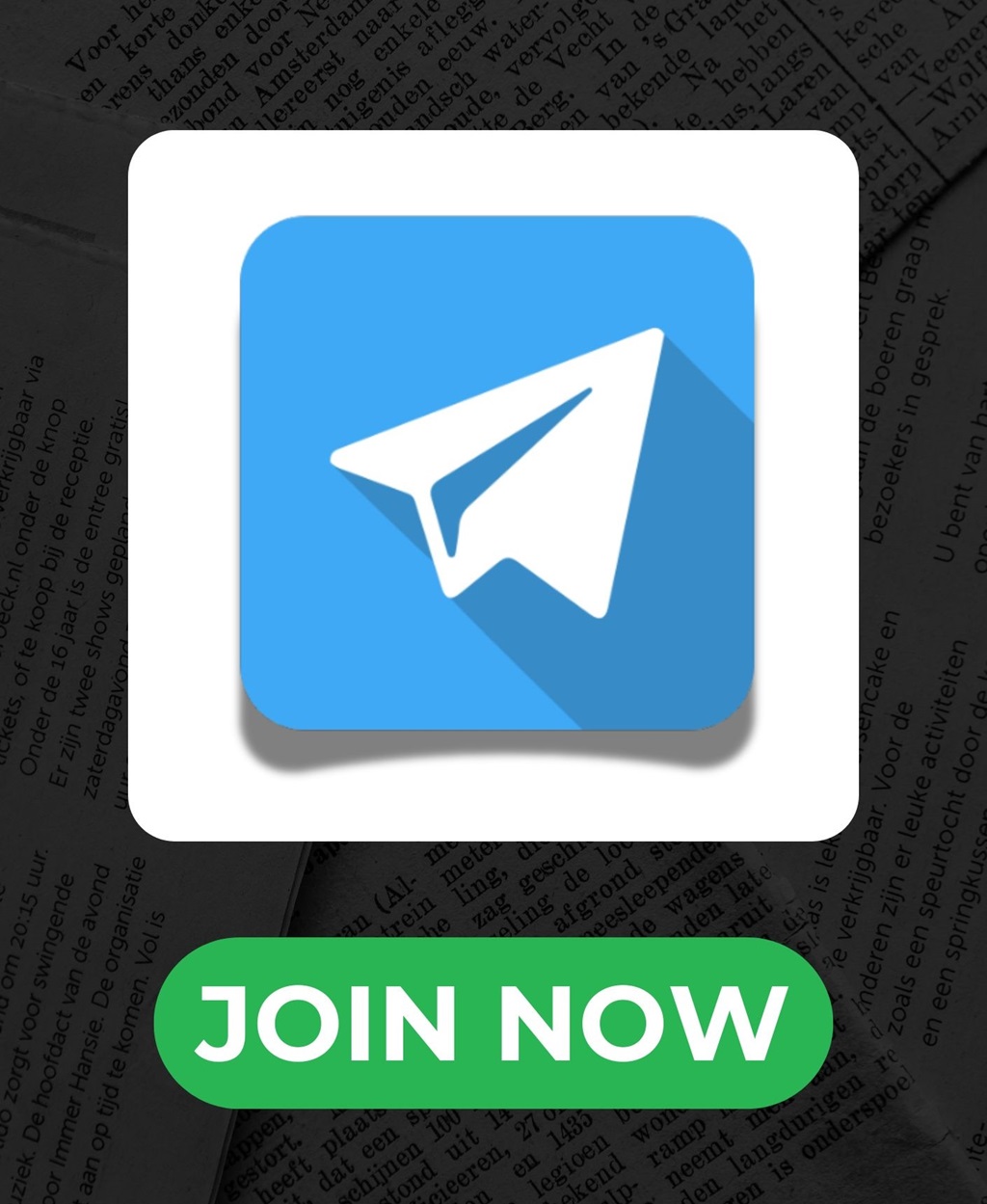Steam Deck is a portable, handheld gaming computer designed by Valve Corporation. It was released on the 25th of February,2022. It has an uneven hardware track record. It is a free platform that authorizes users to install games, applications or operating systems on the device.
Memory Power, Display Screen( Length And With), Weight Etc
It has a memory of 16 GB LPDDR5 @ 5500 MT/s over 4x 32-bit memory channels = 88GB/s total bandwidth.. it has an ambient light sensor. It quickly connects to Bluetooth 5.0,
Wi-Fi 802.11a/b/g/n/ac 1 × USB-C port with USB 3.2 and DisplayPort 1.4
Headphone jack. The display screen is 7 inches (1280 × 800). Steam Deck also has a dock. The Docking Station of Steam Deck props up in Steam Deck while linking to external displays, wired networking, power and USB peripherals. While connecting your Steam Deck to your residence room TV, charging on your nightstand, or setting up your work desk, the Dock is perfect for extending the area and ways you can utilize your Steam Deck.
Massive Library Of Games

Steam Deck provides a vast library of games, and this is the biggest strength of Steam Deck. You need to look for a verified badge to download games. If the game doesn’t have that batch, it may not work. The Steam Deck can handle games like Marvel’s Spider-Man Remastered. Death Stranding to smaller indies like Rollerdrome and Return to Monkey Island is outstanding, with a little effort from the user to get them to work, unlike a PC, which has infinite configurations and components and can cause issues with the performance of your game. The Steam Deck is standardised hardware, often making searching for games online as easy as typing; the Steam deck has the best settings. Steam Deck has an excellent return policy for game purchases. If you cannot play the game properly, you can get a refund if you haven’t played it for over two hours. The Steam Deck library omits games with anti-cheating mechanisms that don’t work on Linux, which powers Steam Deck’s main OS. Unfortunately, games like FIFA 23, Fortnite, Destiny 2 and Call of Duty: Modern Warfare 2 will only work once and if you install Windows. If you follow that route, you will not get access to handy features like the Steam overlays for controlling different functions on the Steam Deck. Windows tends to introduce more headaches on the device than many people want to deal with.
They Are Setting Up Valve’s Steam Deck: Settings, Taking Screenshots, Adjusting The Volume etc.
There are two ways to set your Steam Deck.
1. Setting Up Steam Deck

Navigate to the Wi-Fi in the top corner and press the A button. Then press the Steam button on the left side of the Deck. Then, go to settings and press A. You can easily access a smaller settings menu by pressing the Quick Settings button on the right side of the Deck. This menu will allow you to adjust only your microphone, the volume, and the screen brightness.
2. Updating Steam Deck

Keep your Steam Deck updated. For that, to settings, scroll to system software updates. Press the Check For Update button will either download the update or go back to the Check For Update button if no update is available. It also shows the last time the Deck was updated.
3. Putting Steam Deck On Airplane Mode

If you want to put your Steam Deck on Airplane mode, press the Quick Settings button, scroll down to Airplane mode, and press it. Your Deck will automatically go to Airplane mode.
4. Taking Screenshots In Steam Deck

Then keep following. First,
- start the Steam button and the R1 trigger at the exact time.
- This will not work on a Desktop; it will only work on Steam Deck UI.
- When you view your screenshots, press the Steam button, go to Media, and then scroll All.
- If you want to move your screenshot, you can upload it by hovering over the image, pressing the Options button, and
- then pressing Upload
5. Formatting Steam Deck

To configure Your MicroSD Card on Steam Deck. First, open the system menu, go to Format SD Card, and press the format button. And the Deck will notify you to confirm that you would like to format your SD card(which means all data on the card will be lost and cannot be undone). Press the Confirm button. When you press the Confirm button, it changes to Formatting. After the Formatting is done, it will change back to Format without giving any notification.
6. Adjusting The Volume Of Speakers

Suppose you want to Adjust Your Steam Deck’s Speaker and Microphone Volume.
- First, press the Quick Settings button, and here you can adjust the volume of your Deck. You can quickly turn up the volume and mute them entirely.
- Another way of doing this is by selecting the Steam button or hovering the mouse on the screen and select the Wi-Fi icon. In this menu, you can easily adjust the speakers and microphone of the input and output devices.
10 Benefits Of Using Steam Deck
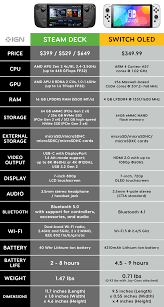
Taking your Steam Deck everywhere and docking it brings a new dimension of enjoyment. Steam Deck also provides a better resolution than the Nintendo switch.
- It is compelling due to its size.
- It runs very well.
- It gives you a Linux desktop environment.
- Retro game emulation is terrific.
- Portable and very handy – it weighs a pound and a half and is nearly a foot wide.
- It has the same power as CPU, GPU and RAM.
- You can play games on a big screen.
- You can play games while charging.
- You can also use your Steam Deck like a PC.
- You can easily install third-party game launchers.
Performance And Battery Life Of Steam Deck

-
Performance:
Steam Deck is known for running games at a good pace, but its performance also depends on your chosen settings and games. Games can run between 30FPS and 60FPS, depending on the image quality settings, without any slowdown.
-
Battery life:
Steam Decks’ battery life depends on what you are doing with the system. Games with more demanding graphics settings will likely use the battery life faster. Some of the latest games may only offer 90 minutes of battery life. On the other hand, indie games with less demanding batteries can last 6-7 hours.
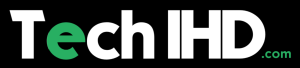

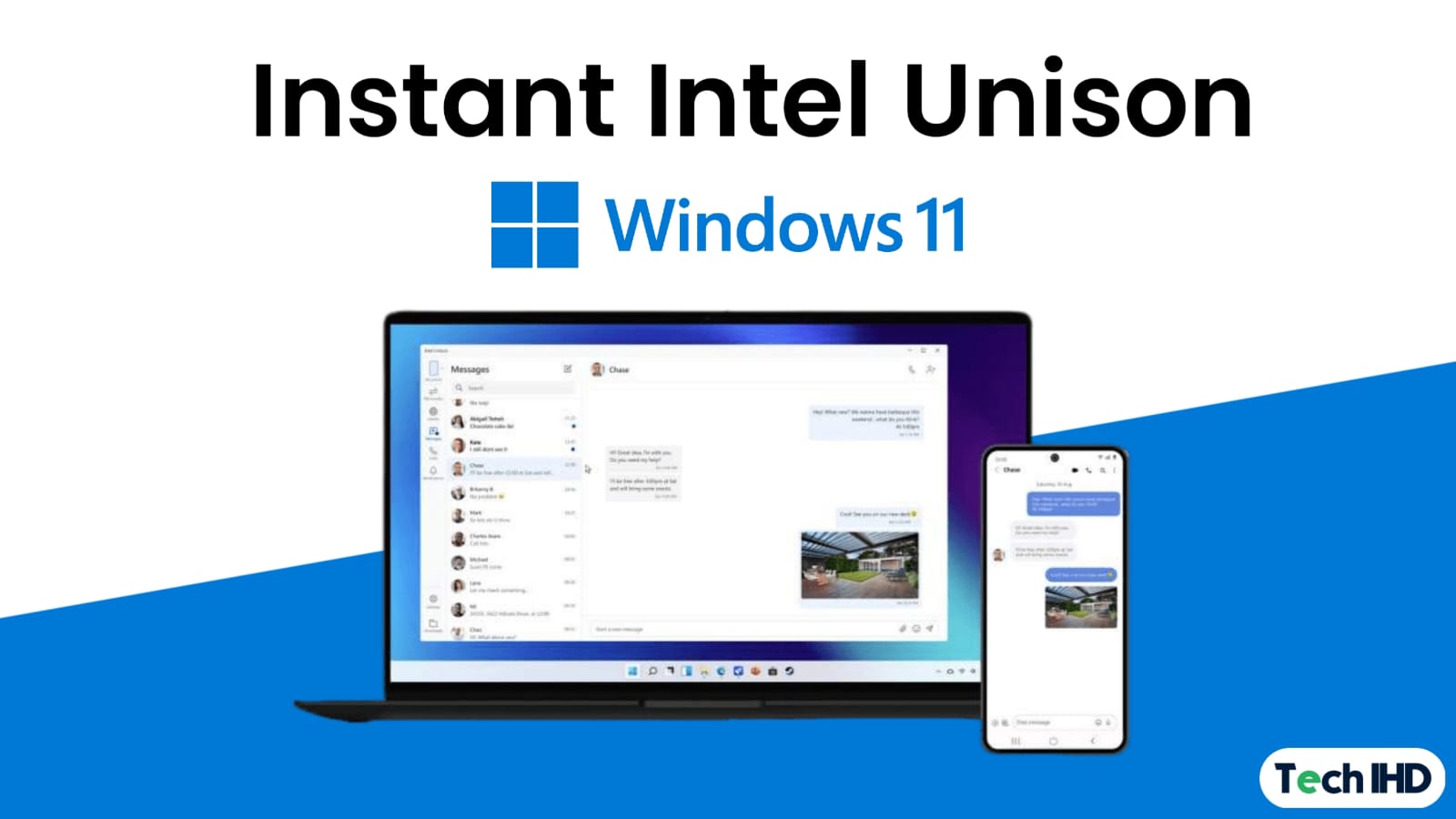
![How to Use ChatGPT Canva Plugin to Up Your Social Media Game [2025] How to Use ChatGPT Canva Plugin](https://techihd.com/wp-content/uploads/2025/01/Use-ChatGPT-Canva-Plugin.jpg)
![How to Use One WhatsApp Account on Two Phones in [2025] One Whatsapp In Two Phone](https://techihd.com/wp-content/uploads/2025/02/two-whatsapp-in-one-phone-218x150.webp)
![How to Install an Intel or AMD CPU on Your Motherboard [2025] How To Instal Intel Or AMD CPU On Your Motherboard](https://techihd.com/wp-content/uploads/2023/03/WhatsApp-Image-2023-03-03-at-14.49.36.jpg)