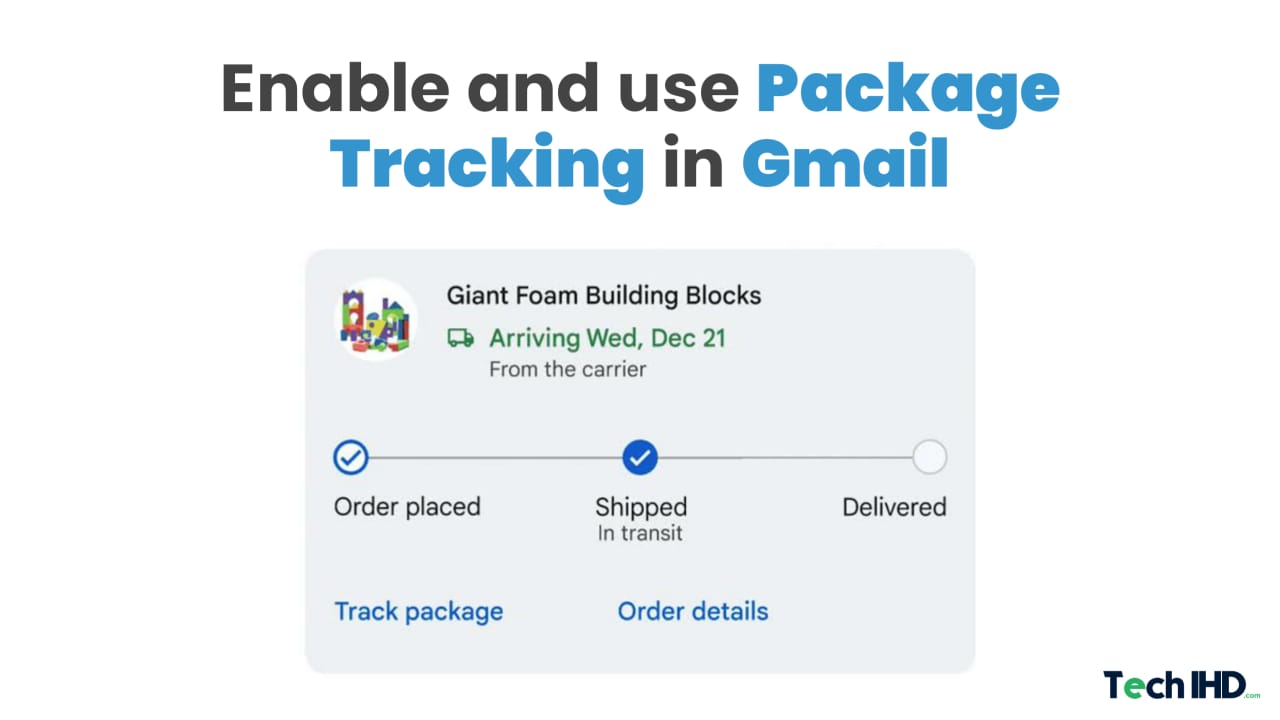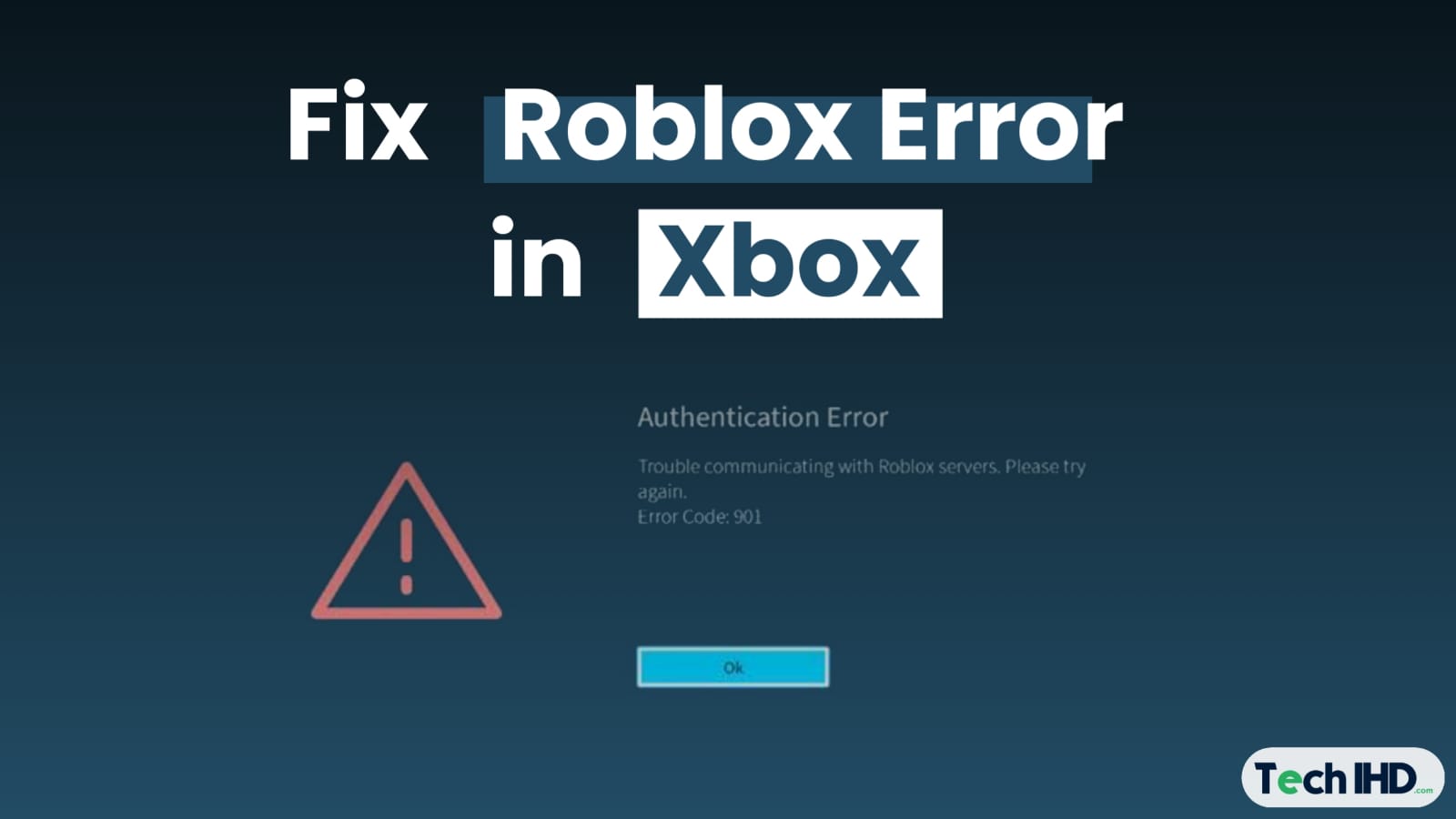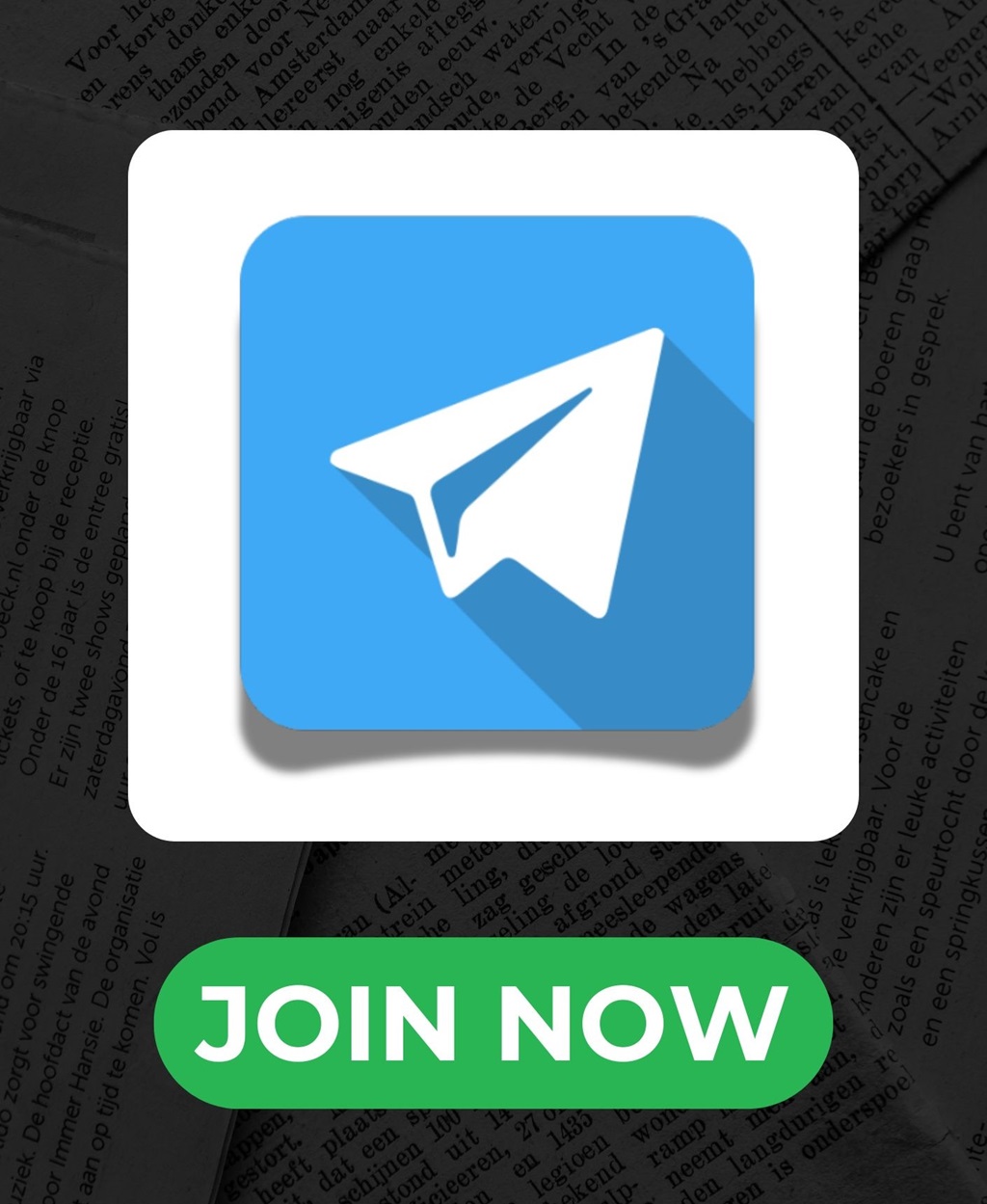Many people want to uninstall apps they don’t need on their Chromebook to free up more space, speed up running, or improve performance. But the question is How To Delete Apps on a Chromebook? Users may want to uninstall apps on Chromebook for various reasons.
- The application needs to be more helpful.
- Applications should be taking up more space.
- Chromebook is running slow because of the apps
- etc.
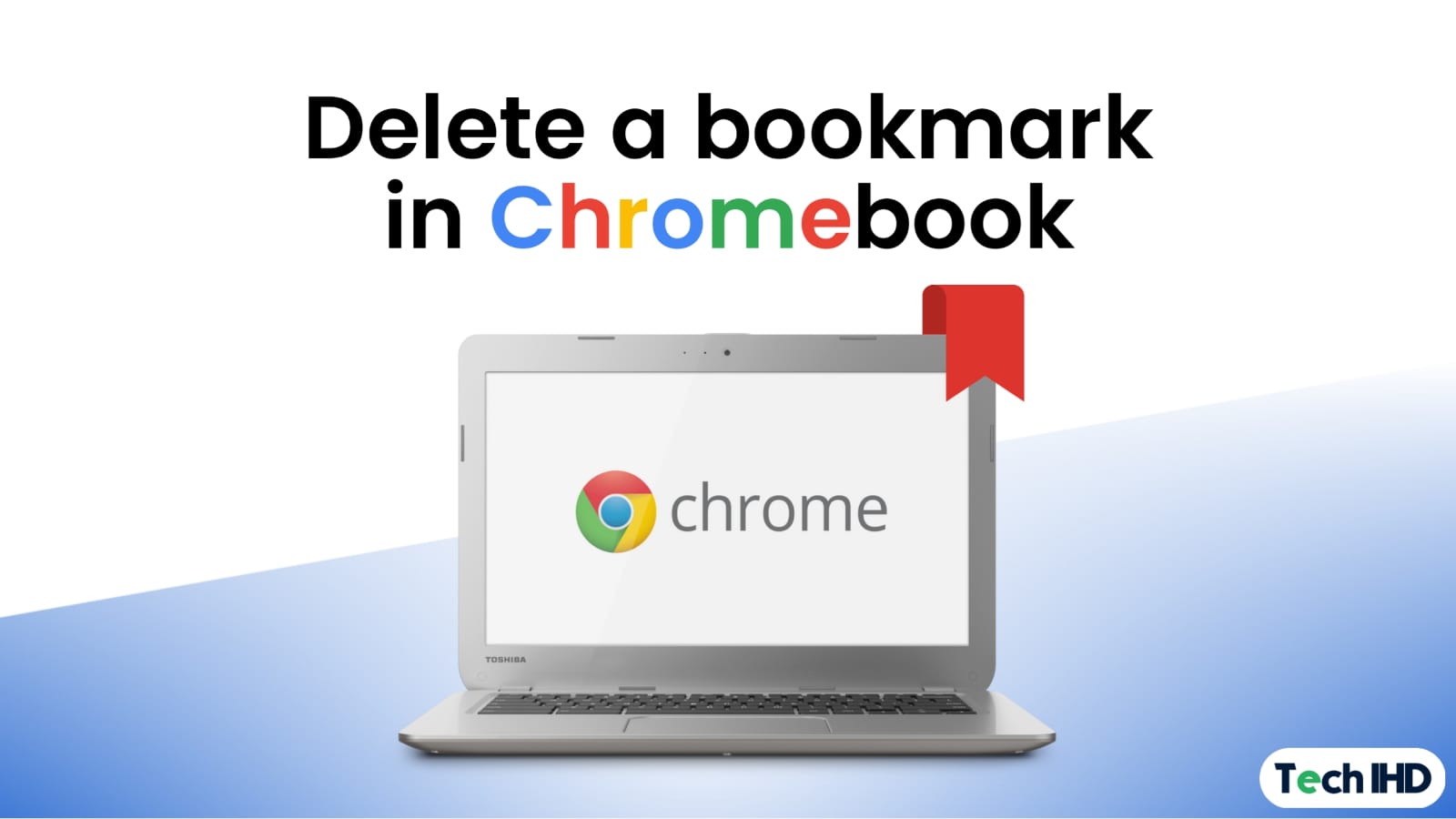
About Chromebooks :
One of the most apparent characteristics of a Chromebook is its simple design; It is simple to use but powerful in function.
- Chromebooks have an Everything button to help you quickly find what you need.
- Chromebook’s battery life is long; It lets you work and play for up to 12 hours on a single charge.
- Chromebook gives users offline access; They can access recent documents, spreadsheets, presentations, and emails without a network connection.
- Touchscreens on Chromebooks and other laptops are an excellent design that lets you swipe, tap and scroll at will.
- Automatic backups provided by Google Drive can keep your Chromebook data safe. Changes you make to Google Docs, Sheets, and Slides are automatically saved as long as you’re connected to the network.
- Microsoft Office is compatible with Chromebooks, so you can easily use Word, Excel, PowerPoint, and many other apps.
- Virtual desks are available as separate workspaces on Chromebooks so that you can tackle multiple tasks more efficiently.
- LTE connectivity keeps you connected to the internet wherever you are
- Instant Tethering allows you to connect automatically to your phone’s Wi-Fi hotspot.
- Chromebooks make it easy for you to enjoy picture-in-picture viewing with popular video applications.
There are many advantages to using a Chromebook over a laptop, including simpler management of apps. Since Chrome OS has been merged with the Android operating system, this process has become more accessible. You can add and delete apps as often as you want in a few steps.
Chromebooks are only sometimes the most helpful with storage, so it never damages to delete apps you don’t use. There are two main ways you can delete apps on Chromebooks, which should take less than a minute of your time. You can uninstall apps you no longer use directly from the app drawer or through the Google Play Store.
However, Chromebooks won’t let you delete every app — some remain installed. This article will tell you everything you need to know about how to remove apps from a Chromebook.
Must Read: How To Install Tor Browser On Your Chromebook
Every Chromebook comes with a pre-installed Web Store. When you download an app through the Chrome Web Store, it’s automatically saved to your device.
If you’re not using a specific app and it’s time to delete it, Chromebook makes it a simple process.
- The first step is to look for a small circle in the ( lower-left corner) of the screen. If you roll over the process, it will say, “Launcher.”
- When you click the “Launcher” icon, a panel will pop up from the bottom of the screen. Click the middle arrow, which points up.
- You’ll see a list of all the apps on your Chromebook. If you have many apps, you must scroll up and down to see them. Ultimately, pick the app that you want to delete.
- To select “Remove from Chrome” from the menu, you must right-click the app.
- Again, select “Remove.”
Alternatively, if you are still looking for what you’re looking for in your Apps menu, it may not be an app but a Chrome extension. Here’s how to disable/remove the Chromebook extensions:
- In the upper right corner, click the three perpendicular dots icon
- Navigate to More tools and choose Extensions.
- Browse through the extensions and decide which ones to delete
- Toggle an extension switch off or click the Remove button to uninstall it.
How to delete apps on your Chromebook through the app drawer?
Click the circular icon ( in the lower left corner) of your Chromebook, and then click the up arrow to see the list of apps installed on your device
- .In the new Chrome OS version, you have a different interface. You can click on the circular icon ( in the bottom-left corner)of your screen, and the list of apps will pop up right above it.
- Locate the app you want to remove, then right-click and select the Uninstall option. When the window pops up, click Uninstall again, and you’re ready.
Note that the process is more or less the same as uninstalling an app you downloaded from the Chrome Web Store. The only dissimilarity is that the option to terminate an app will be marked as Remove from Chrome instead of Uninstall.
How Do You Uninstall Apps on Chromebooks Through The Play Store?
If you’ve ever used an Android device before, you know it’s possible to uninstall an app directly. On Chromebooks, that process is remarkably similar. Here is how it works:
- Click the “Play Store” icon on your home screen.
- Locate the app you want to delete from your Chromebook.
- You’ll see two options, “Open” and “Uninstall.” Choose “Uninstall.”
- The app will be removed instantly from your Chromebook and the app list.
How Do I Uninstall Chrome OS?
If you want to uninstall Chrome OS and replace it with another operating system, such as Windows or macOS, you should know that this can be a complicated and risky effort. Chromebook manufacturers use features that make it super lightweight and, for the most part, for us to handle efficiently. This makes the Chromebook unsuitable for heavy operating systems.
Additionally, most Chromebooks have a distinctive write-protect screw on the motherboard whose specific objective is to stop you from installing another operating system. However, if you are seriously tech-savvy, you can take the risk, but it is not recommended.
Conclusion :
Sometimes, you want specialized minimalism to speed things up and make your user experience more seamless. Chromebook is already rare for apps, but if you’ve installed one you no longer want, getting free of it is a simple task that can take less than a minute to complete.
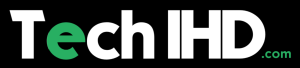
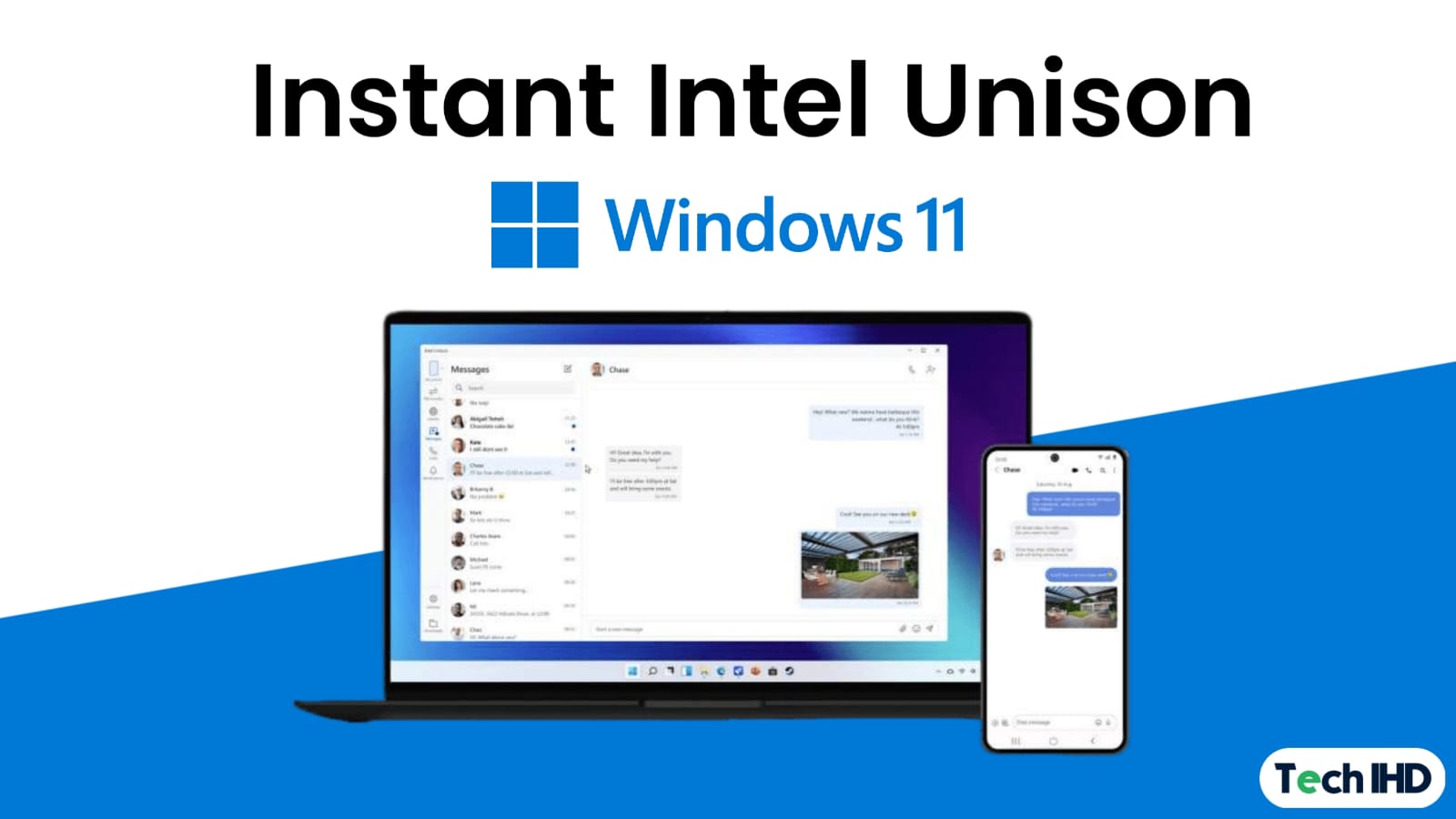
![How to Use ChatGPT Canva Plugin to Up Your Social Media Game [2025] How to Use ChatGPT Canva Plugin](https://techihd.com/wp-content/uploads/2025/01/Use-ChatGPT-Canva-Plugin.jpg)
![How to Use One WhatsApp Account on Two Phones in [2025] One Whatsapp In Two Phone](https://techihd.com/wp-content/uploads/2025/02/two-whatsapp-in-one-phone-218x150.webp)
![How to Install an Intel or AMD CPU on Your Motherboard [2025] How To Instal Intel Or AMD CPU On Your Motherboard](https://techihd.com/wp-content/uploads/2023/03/WhatsApp-Image-2023-03-03-at-14.49.36.jpg)