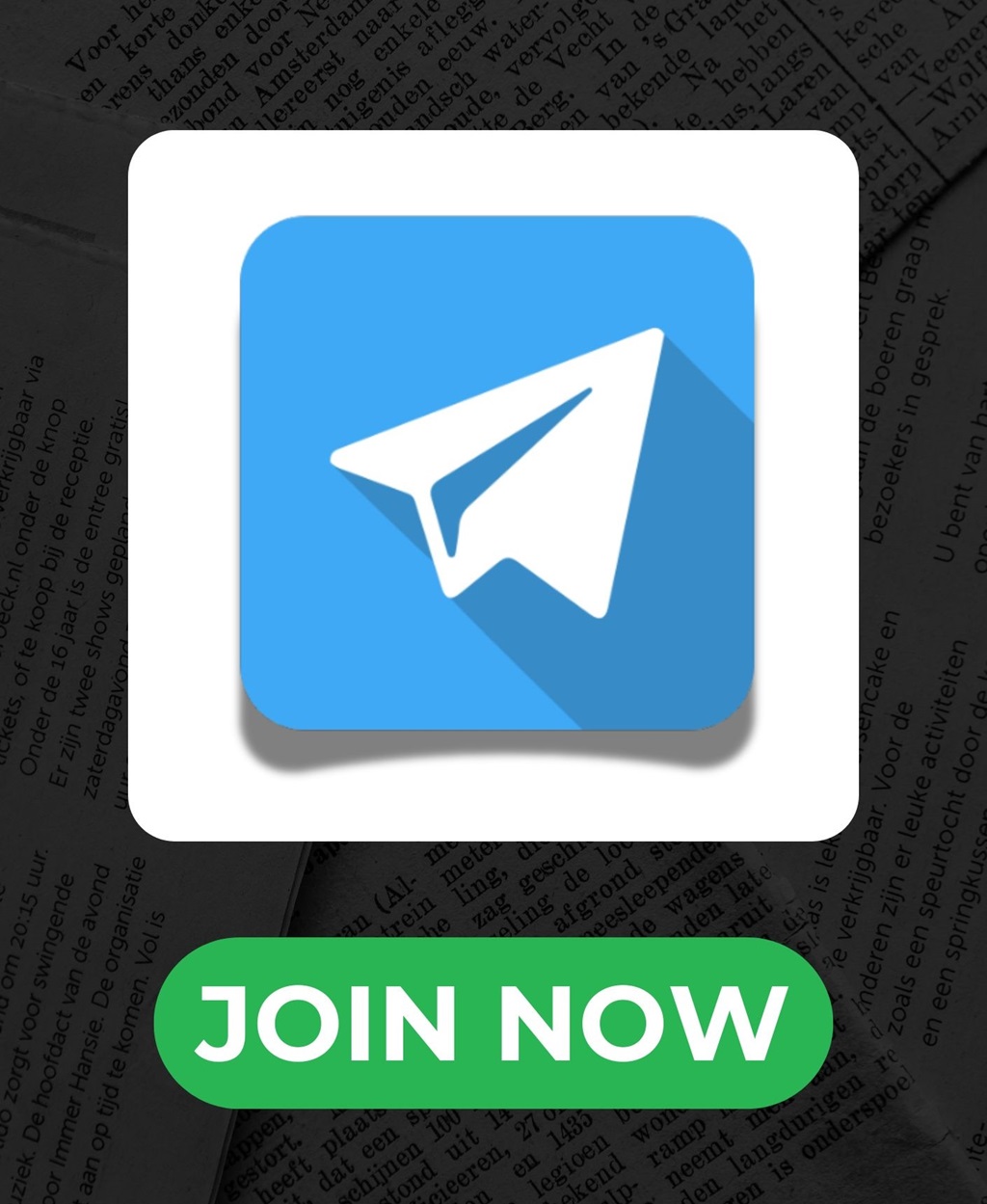In September 2022, the RBI launched “UPI Lite” to create small-value payments quickly and easily. UPI’s use for online payments is growing every passing year. India noticed 7.82 billion worth of trades over UPI in December 2022 alone. So, to create small UPI transactions that are reliable and suitable without matter for payment failures.
What is UPI Lite?
UPI Lite is introduced to create low-sect transactions more comfortable and faster. Approximately 75% of the net value of total transactions in India is below Rs. 100 each. Also, nearly half of UPI transactions are within Rs. 200 each. Thus, this segment is desired for transactions under Rs. 200.
Initially, the app would only deliver debit transactions, so you can send money using the app. In the future, Phase-2 introduced credit transactions as well.
Also Read: Top 5 Solutions To Use Many Invoice Templates For FREE
How Does UPI Lite Work?
UPI Lite is an ‘on-device wallet’, meaning users must add funds from their UPI or bank accounts to this app before beginning any transactions. Anyone can send a maximum of Rs. 2,000 to the UPI Lite app anytime.
Through this, you can complete payments even in an offline mode also. Yet, an internet connection is necessary while adding funds to your balance. It allows transactions of a maximum amount of Rs. 200 each.
The best part is that you do not need a repetition of KYC if you have an existing UPI ID.
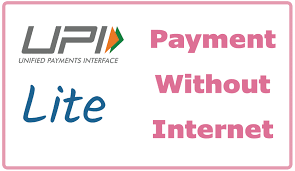
KeyFeatures of UPI Lite
- You can pay up to Rs 200 with UPI Lite.
- You do not need to place your UPI PIN for a minor payment below Rs 200.
- You can add Rs 2000 to your UPI Lite wallet.
- Money will only be added using the UPI account, not through any credit or debit card.
- You can pay for every UPI QR code and UPI ID from all retailers, phone numbers, and bank accounts.
- The money is credited to the recipient’s bank account but will not be credited to the UPI Lite wallet.
- UPI Lite works while regular UPI pay fails due to extreme load.
- The UPI Lite wallet does not rely on UPI configuration to perform transactions.
- UPI Lite maintains your account statement spotless.
- All UPI Lite transactions are reflected only in the app, not your bank account statements.
- You can activate UPI Lite for one bank account in the app. You can not maintain multiple UPI Lite wallets for the same app.
- You can remove your money from your UPI Lite account at any time you like without giving any charges.

UPI vs UPI Lite: What are the Differences?
|
UPI |
UPI Lite |
| UPI is developed on IMPS, allowing you to shift money from any bank account to another. | UPI Lite is an on-device wallet which used to pay money from your wallet to a bank account directly |
| Rs 2 lakh is the maximum limit for transaction | Rs 200 is the max limit, but the wallet can be covered up to Rs 2000 |
| You can pay any QR code, phone number, account number and UPI ID | With this wallet, you pay any QR code phone number, account number and also UPI ID |
| To carry out transactions need UPI PIN | This wallet Does not need any UPI PIN |
| Depend on the UPI configaration | Does not depend on UPI configaration |
| Instant Payment is made, but it may take time to credit the amount | With this wallet, Payment is fast and failproof |
| Offline payment available through USSD code for feature phones | Offline mode is lauded, but not is it in action yet |
| Money transferred from any UPI account | Money can only add to this wallet operating one UPI account |
| Transaction details are shown in your bank account statement | Transaction details are only shown in the app |
| Approximately 200 banks will accept UPI transaction | UPI Lite is presently accessible in only nine banks |
| Supported by various apps | UPI Lite is only available in the Paytm app and BHIM |
How To Create And Use UPI Lite in India
How To Operate UPI Lite in Paytm
To establish and use UPI Lite, you must use Paytm to display the steps. You can have UPI Lite prepared by Following the below instructions,
- Install the Paytm app if you still need to get it.
- Next, open it and select “Balance and History (Passbook).”
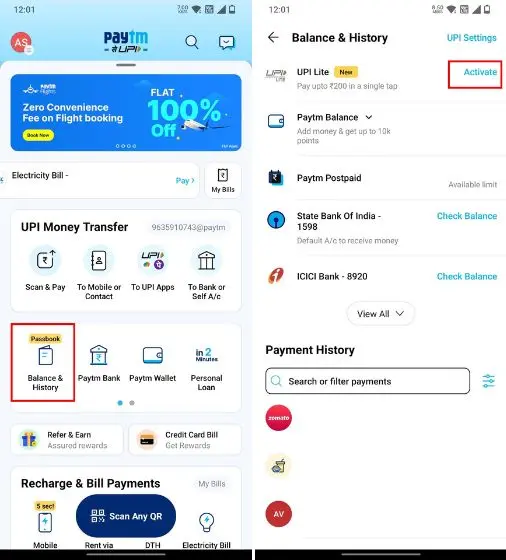
- The” new UPI Lite” will appear at the top of the screen
- Tap on “Activate“.
- If you already have a UPI Lite-supported bank account added to Paytm, tap on it and move on to the “Next” option.
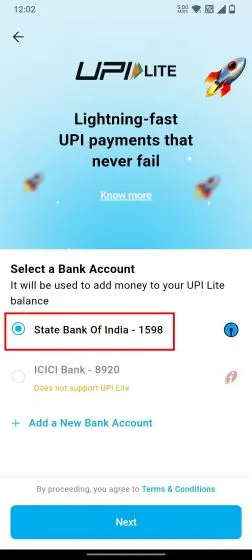
- Next page, place a small amount of money and select “Add Money to UPI Lite“.
- Remember, the money debits only through a supported UPI bank account.
- You can add a maximum of Rs 2,000 to it.
- Now, put UPI PIN to secure the app and
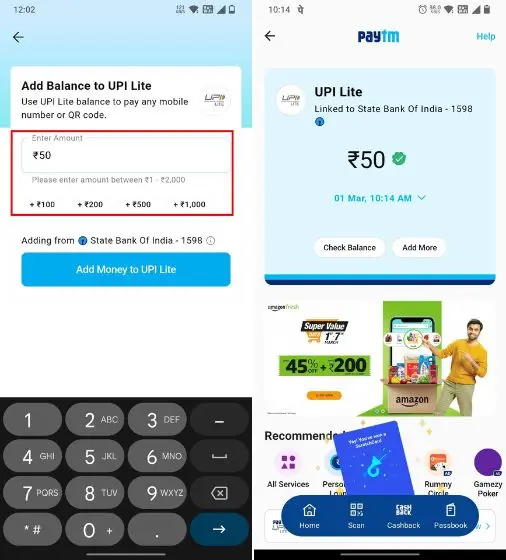
- Your UPI Lite activates instantly.
- Now, you can quickly scan any QR code to pay up to Rs. 200 through the UPI Lite wallet giving UPI PIN.
Also Read: Cred App Review [2025]: Earn Rewards for Paying Credit Card Bills
How To Use UPI Lite on BHIM App
Besides Paytm, you can also enable UPI Lite and place money using the BHIM app. Here you know how it works:
- Open the BHIM app and scroll down the carousel to find the UPI Lite feature.
- Tap on “Enable Now” in a carousel.
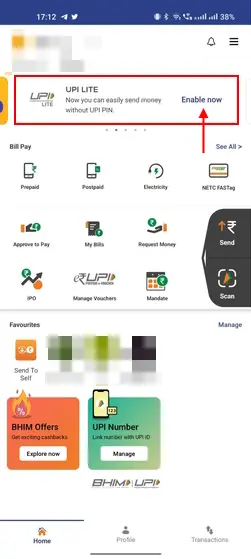
- Now, you can see information about the feature.
- Click “Next” multiple times and agree to the rules and regulations
- Tap on the “Enable Now” control at the bottom.
- Next, the (BHIM )app will request you to put money into the wallet.
- You can add money only from supported banks.
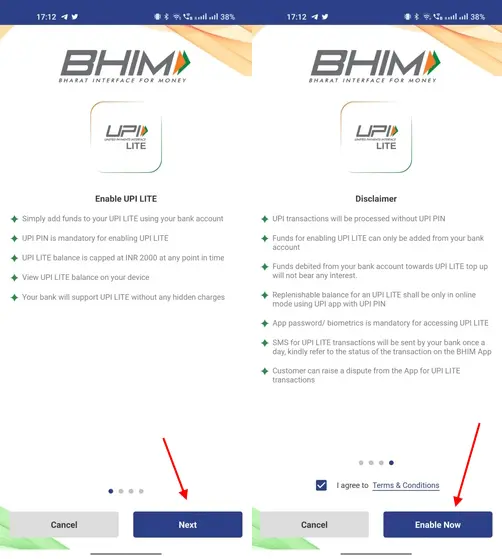
- So, load the amount from the selected bank account
- Now tap on “Enable UPI Lite” to place your UPI PIN.
- You can see now a confirmation message will pop up.
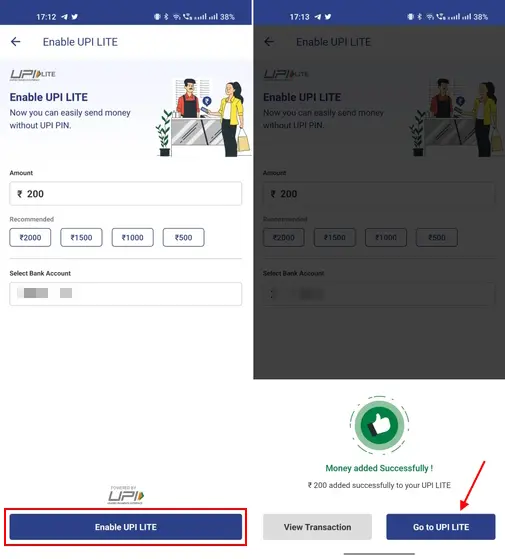
- Finally, open your “Bank Accounts” and see the (UPI Lite) wallet details there.
- The BHIM app always displays your UPI Lite balance ( top right on the home screen).
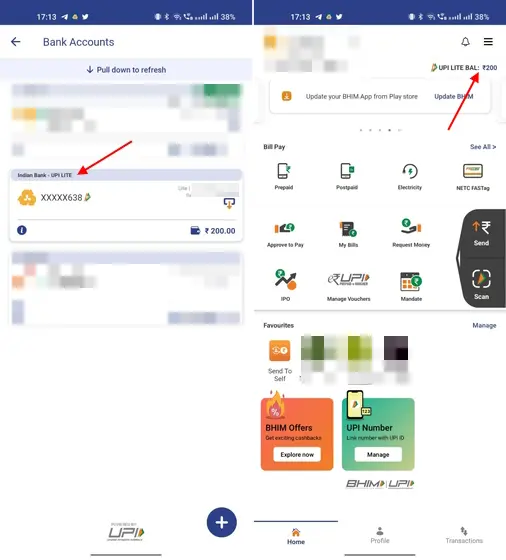
You may also like :-
- Top 10 Best Free Video Editing Apps For Android
- Indian Govt Banned 59 Chinese Apps Including TikTok Due To Border Tensions
Conclusion
This article lets you understand UPI Lite and how to operate it to complete small-amount payments. It is surprising how UPI replaced widespread wallet solutions like Paytm. Recently, UPI appeared with a wallet explanation in the formation of UPI Lite.
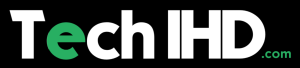

![Top 5 Best Electric Scooters in India [2025]: Price, Range & Features Top 5 Best Electric Scooters](https://techihd.com/wp-content/uploads/2022/01/olaescooter_1200_0-sixteen_nine.webp)



![How To Use ChatGPT For Affiliate Marketing In [2025] How To Use ChatGPT For Amazon Affiliate Marketing In 2023](https://techihd.com/wp-content/uploads/2023/01/microsoft-msft-may-invest-10-billion-in-chatgpt-creator-openai_feature.jpg)
![Get Registered Trademark For Your Brand In India [2025] how to get registered trademark](https://techihd.com/wp-content/uploads/2020/07/how-to-get-registered-trademark.jpg)