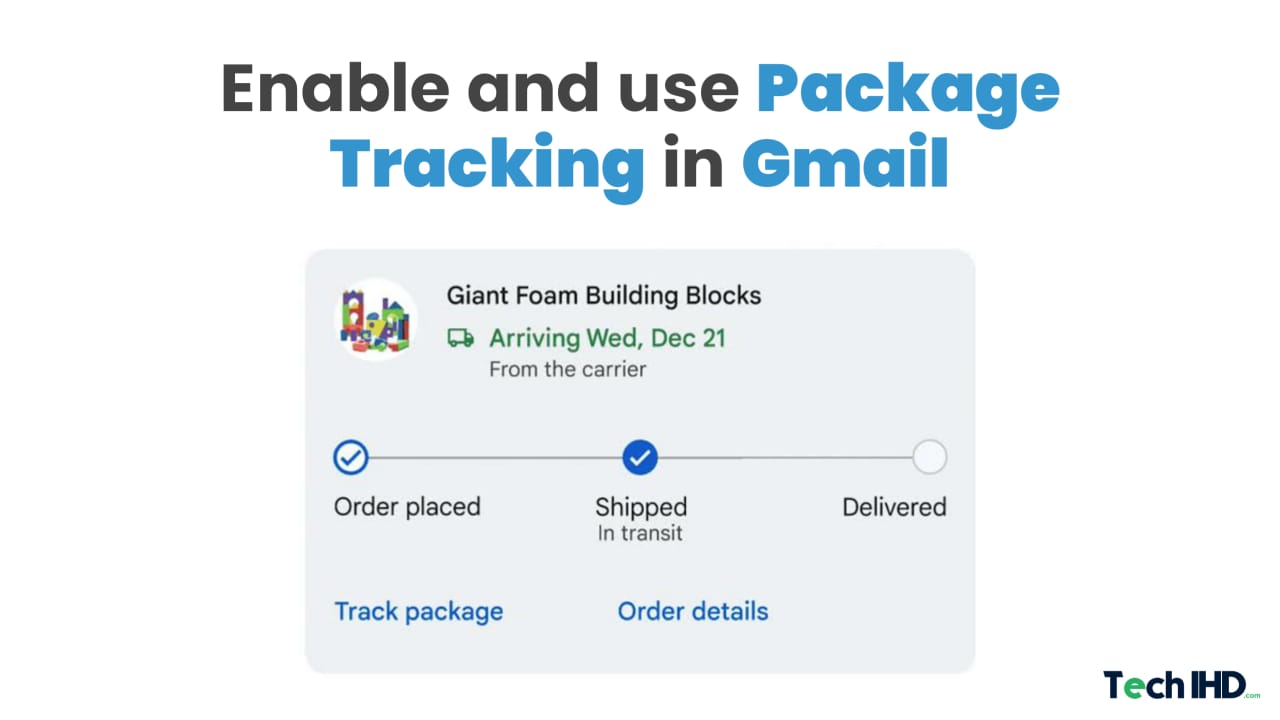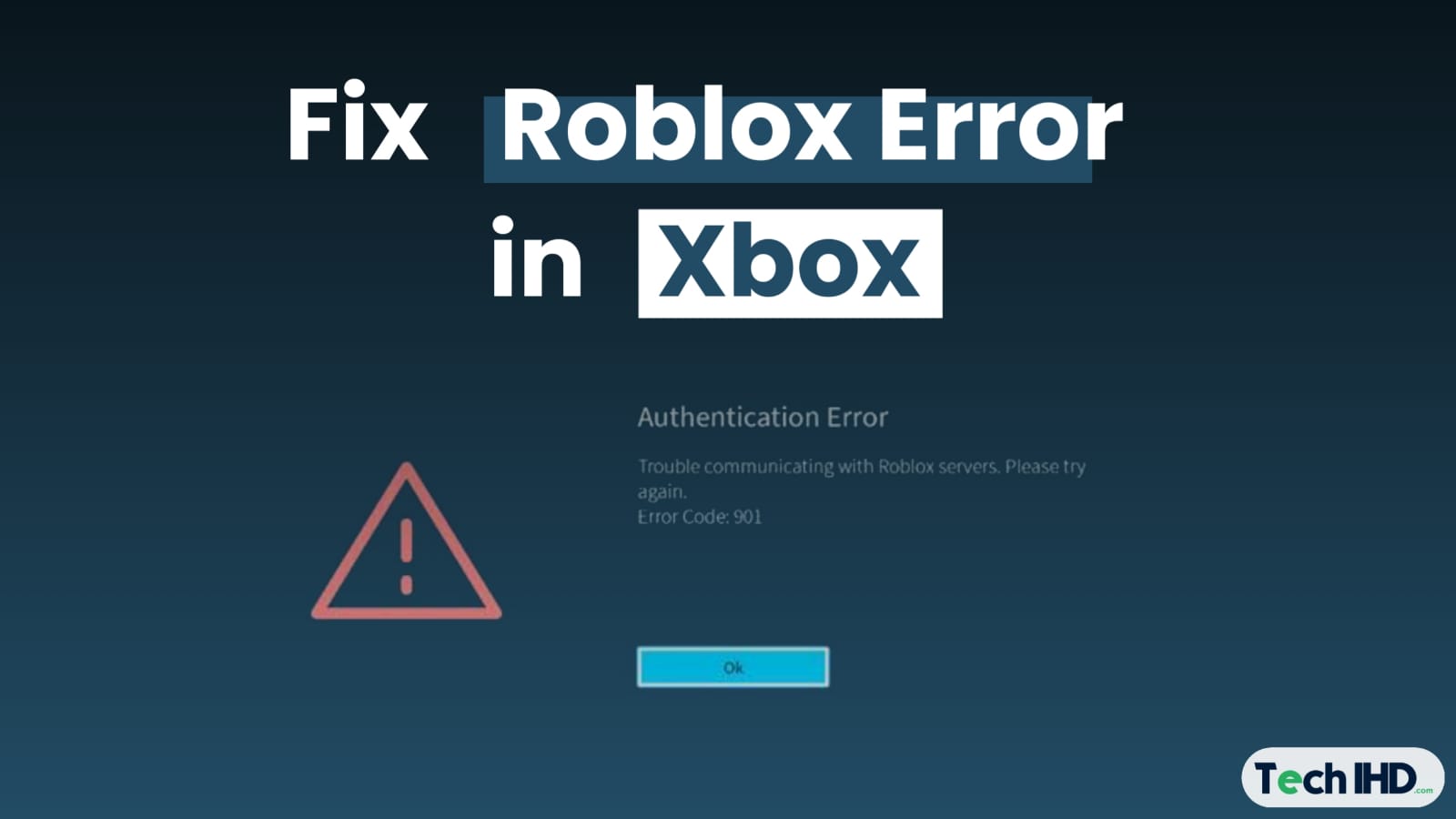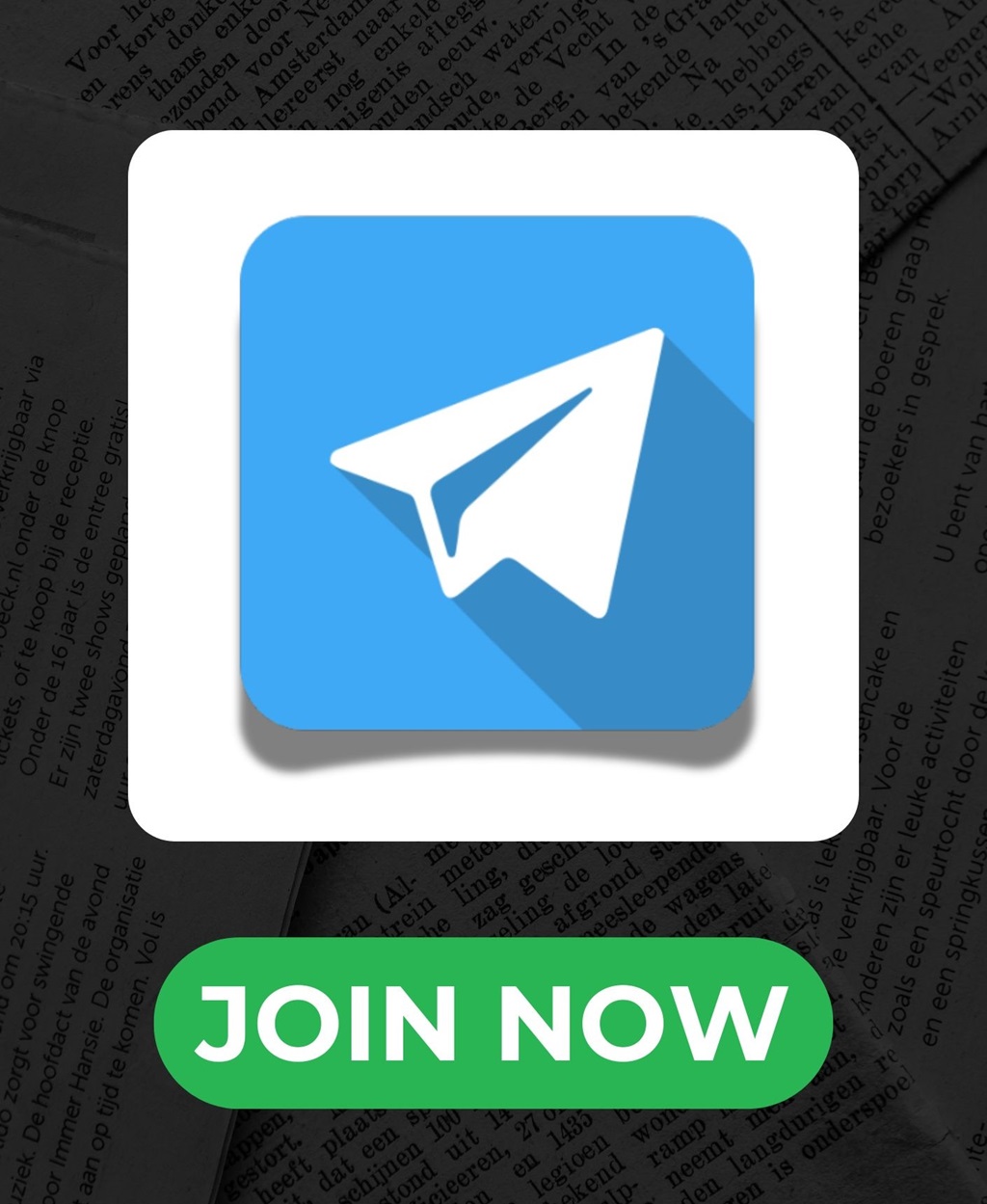Sometimes people lose files by mistake, which are important. Let that be a photo file or a video file, Android doesn’t have a recycle bin as Windows or macOS has. No worries, One can recover files easily without having to go through the hassle of rooting your phone.
Recovering Deleted Files using Laptop and Phone without Root using DR.Fone
This method requires using software called dr.fone which is made by Wondershare. It does not require root and is easy and can be done by anyone. It is quite safe and you won’t end up with any viruses.
Requirements for this method:
A Laptop/Computer with a stable internet connection, a phone with Android version Oreo or above and a USB cable.
Step One: Download dr. fone. Setup using the steps as given by the installer. Follow the steps of the installer carefully so you install everything correctly.

Step Two: Make sure you have enabled the USB Debugging option from Developer Settings. To enable Developer Settings, navigate to About Device in the Settings section of the android phone, scroll down, and find Build Number. Tap on it for 7 times until it says, “Congratulations, you are a developer”. Now go back and you will find a new setting called “Developer Settings” tap on it and find the “Enable USB Debugging” check the option and enable it.

Step three: Connect your device using the USB cable, open the dr. fone software and click on the Data Recovery option in the opening Menu. A prompt will open up on the Android device asking you to Allow USB Debugging, Tap on Always allow from this computer and tap OK.

Step Four: The application will recognize your device automatically and The App should have a list of different data files that it will search during the recovery process.
Simply pick the files you would like to recover. If you want to recover deleted Android photos without root, for example, then allow the Gallery (Photos) feature. Click on the “Next” tab, after making your pick.

Step Five: Select the mode of scanning. Select the Standard mode. This is fast and is efficient if you deleted the file recently. Do not select the Advanced Mode as it will root your device.

Step Six: Leave the device connected while the scan is continuing, it will take some time and keep an eye on the progress bar. This method will get the deleted files easily.
Step Seven: If your file was present on the SD Card, remove the SD card from the device, and use an SD card reader to connect it to your device.

Step Eight: Then select “Recover from SD Card” from the left-hand column. Select the SD card from the menu.

Step Nine: Select the Type of Scan and press Ok. The software will start scanning your Android SD card. Let the scan run its course and wait until you find the file.
Recovering Deleted Files using Android Phone without Root using MiniTool Mobile Recovery for Android:

In this method, we will use MiniTool Mobile Recovery. It has two recovery modules: Phone recovery and SD-Card recover. You can, of course, use SD-Card Recover to restore data from your Android SD card. The lost and deleted files that you can get back from Android include images, videos, music files, word documents, and more. For this software’s Free Version, you can recover 10 files of one kind per time.
Step One: If your file was present on the SD Card, remove the SD card from the device, and use an SD card reader to connect it to your PC/Laptop.
Step Two: Open MiniTool Mobile Recovery for Android.

Step Three: Select the Recover from the SD-Card module to continue. Follow the steps of the prompt and then the software will begin to analyze and scan your Android SD card.

Step Four: When the scanning process is done, a list of data types can be seen on the software’s left side. From the list, you can pick one type, and display the items on the screen.
Also Read: How To Send WhatsApp Message Without Saving Number
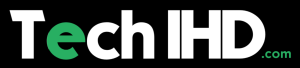

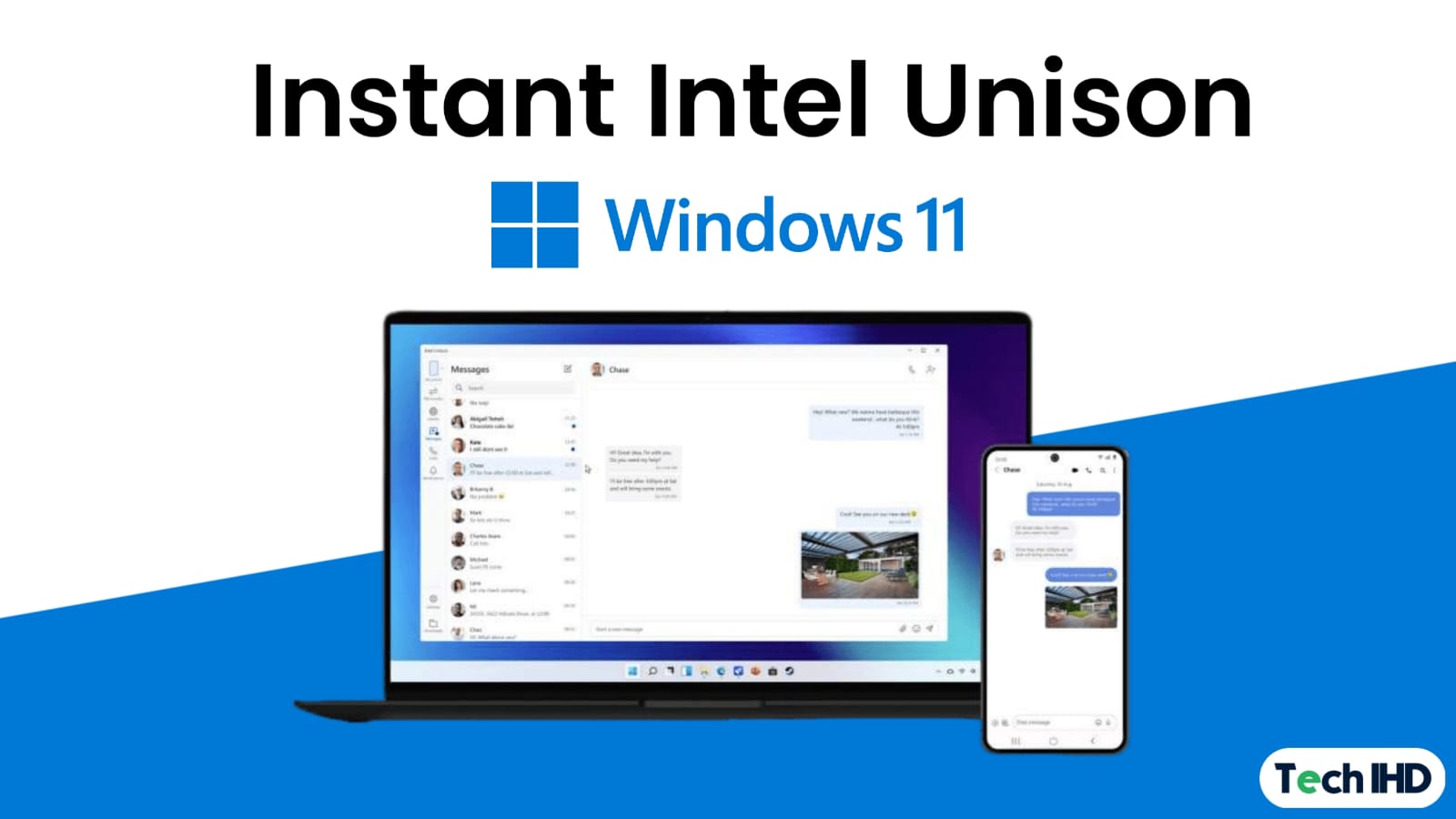
![How to Use ChatGPT Canva Plugin to Up Your Social Media Game [2025] How to Use ChatGPT Canva Plugin](https://techihd.com/wp-content/uploads/2025/01/Use-ChatGPT-Canva-Plugin.jpg)
![How to Use One WhatsApp Account on Two Phones in [2025] One Whatsapp In Two Phone](https://techihd.com/wp-content/uploads/2025/02/two-whatsapp-in-one-phone-218x150.webp)
![How to Install an Intel or AMD CPU on Your Motherboard [2025] How To Instal Intel Or AMD CPU On Your Motherboard](https://techihd.com/wp-content/uploads/2023/03/WhatsApp-Image-2023-03-03-at-14.49.36.jpg)