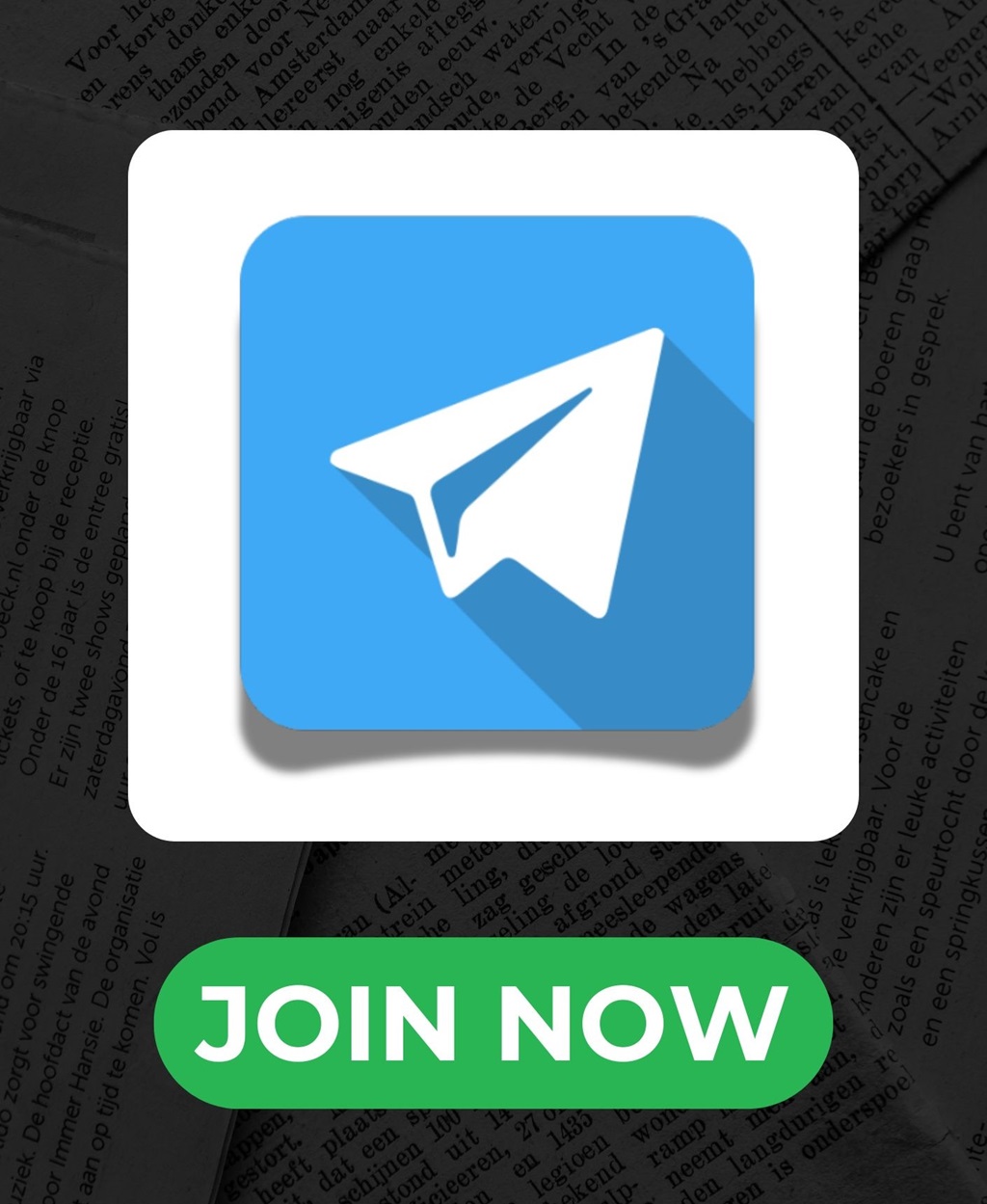Best Secure Messaging Apps To Keep Conversations Private
Best Secure Messaging Apps To Keep Conversations Private: Secure messaging is the security, privacy and audibility of conversations with your friends, family and colleagues. In today’s busy world, private and group chats are the fastest and easiest way to connect. Hence, you need security against third parties, who can easily access our conversations, so that our conversations with our family, friends and colleagues remain private.
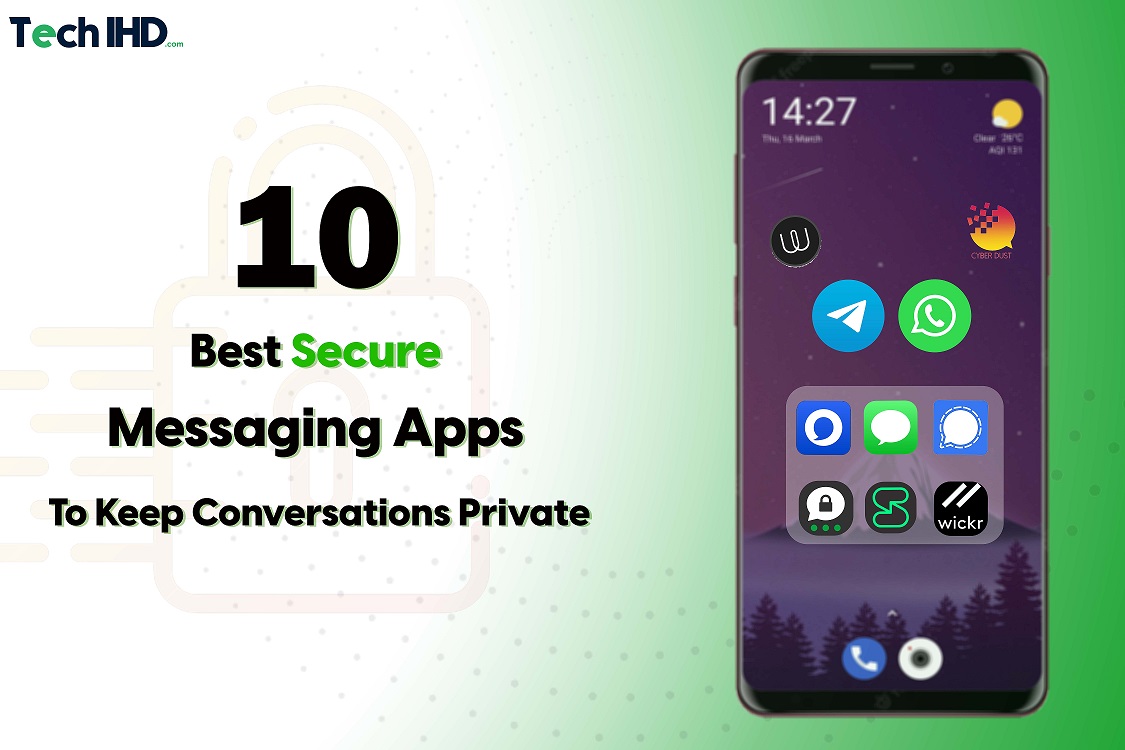
Why Should You Keep Your Conversations Private?

Messaging apps have made it easier to connect with people worldwide. With the help of technology, you can communicate and connect with people. Likewise, with the help of technology, your privacy and security can be breached. Third parties can easily handle and read your private messages, i.e. the organisation behind the app and the government, which collect private information on their citizens. Popular and most commonly used apps do not use end-to-end encryption, so conversations with your near and dear ones or colleagues are not fully secured. To avoid this kind of third wheeling in your conversations, it is essential to keep your conversations private.
Read: 10 Best ChatGPT Chrome Extensions You Need to Check Out
How Can You Keep Your Conversations Private?
The first and foremost criterion for a messaging app to be private is to have end-to-end encryption(E2E). The sender and receiver can only read messages that are E2E; no other person except the sender and receiver can read these messages. Even the service provided cannot access your chats.
The three key features that messaging apps must have to ensure secure chats are:-
-
Supportive To Multi-Platform
you can easily sync the messages across any platform, like a web app or mobile. You can easily store or delete data anytime. It allows you to store your private messages in any location and delete them from other locations whenever you wish.
-
End-To-End Encryption
This ensures that only the sender and receiver can read the chats and no one else. Whenever you use messaging apps to send end-to-end encrypted messages, all chats, including files, media or text, are encrypted as the data travels between the devices. It converts the text to scrambled text and can only be decoded unreadable texts. With a secret key, a general application that provides end-to-end encryption is Whatsapp.
-
Multi-Mode Communication
You get bored by text messages and communicate via video or audio calls. Whenever you get permission from a platform to send messages through multiple modes, it automatically allows the user to delete the messages if they want to, enhancing the security of your messages.
10 Best Apps to Keep Your Conversations Private
These ten enlisted applications can quickly secure your data/conversations
1. Telegram | Best Secure Messaging Apps To Keep Conversations Private
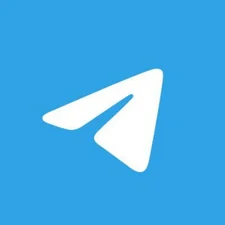
Telegram is one of the most secure apps that does not provide access to your data to any third party. When the user accesses the secret chats functionality, the messages automatically get self-destructed across all connected devices. This app allows you to sync your messages across a variety of devices at the same time. This best end-to-end encrypted messaging app is accomplished with all the desired and essential features that any user requires.
Features:-
- Open API and protocol
- Private messages will self-destruct.
- There are no obligations about the size of media and chats
- Any document can send
- Groups can be formed that can hold up to 200,000 members.
2. Signal
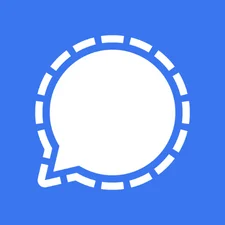
The signal is the best secure messaging app of 2022. Millions of users are using this app for accessible and encrypted communication. It provides secure messaging as well as privacy-preserving technology. The core of the company’s product is encryption. This app is an Open Source project supported by grants and donations, so there are no ads, affiliate marketers, or secret tracking .signal has no access to keys to decrypt messages, so the company can never access the contents users are exchanging.
Features:-
- Stickers are encrypted
- Open-source protocol
- Group chat
- Media services
- Self-destructing messages
3. iMessage
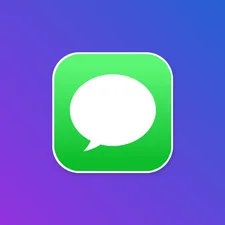
One of the most private messaging apps for iPhone users, primarily because of its end-to-end encryption trait. It gives the user complete control over how long a text should stay and how often the receiver can view it. Everything has pros and cons, and so does this app. iPhone users complain about cloud backup options. Apple can easily access the encrypted data stored, the key controller has been hacked, and the data is quickly revealed.
Features:-
- The contact numbers can be blocked and unblocked.
- iCloud for backup for iMessages.
- It has complete control over “Read Receipts.”
- It enables the customisation of messages’ profiles/personalities with emojis and GIFs.
- The iMessage settings are accessible.
4. Wire
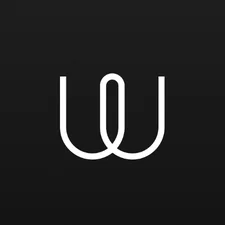
Another securest messaging app that sets its primary target as end-to-end encryption. It is also an Open Source platform, so its source code is available to users to evaluate, inspect and improve via GitHub. It is very much concerned with the privacy and security of the data.
Features:-
- Completely Open Source
- Group chat
- File sharing is easy
- Timed conversations
- Conferencing
5. Whatsapp | Best Secure Messaging Apps To Keep Conversations Private

The most common and popular app used worldwide for communication. It is a free platform. It is the first platform that enables end-to-end encryption access to users. It does not have the key to access the encrypted data. The users can also remove their conversations from their cloud backup.
Features:-
- Built-in camera
- video calls can be made via an internet connection.
- Share messages, audio files, documents, images, and videos with 256 users simultaneously.
- You can also make payments.
6. WickerMe

One of the most popular secure messaging apps recognised in terms of privacy. This is one of the best messaging apps that utilise Perfect Forward Secrecy with the support of Two Factor Authentication.
Features
- Users can rent it for up to 30 days
- Users can securely share screens and locations.
- Self-destroying text messages.
- Permits APIs to integrate with in-house apps.
7. Theerma | Best Secure Messaging Apps To Keep Conversations Private
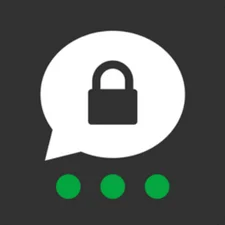
Thelma has over a million downloads and is the most trusted open-source messaging app. It gives protection against eavesdropping on any conversation. Best Secure Messaging Apps To Keep Conversations Private.
Features:-
- Polls can create.
- Creating distribution lists.
- Unlimited chatting is enabled.
- A password can hide confidential chats.
8. CyberDust

CyberDust is an excellent, secure messaging app with impressive features and privacy. The messages are heavily encrypted. It is a social media platform as well as a message-securing app. Best Secure Messaging Apps To Keep Conversations Private.
Features:-
- Self-destructed messaging
- Social media platform
- You cannot send any videos.
- End-to-end encrypted.
9. Olvid
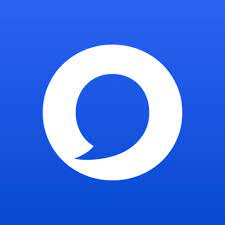
Olvid is another open-source secure messaging platform with many features; a phone number or email id is not required to set up this app. Groups can be created in Olvid, and chats can be backed up. Video call or multi-media functionality is not supported.
Features
- Chats can be kept private with a PIN.
- No email id or contacts are required.
- Video calls are not enabled.
10. Session

This app focuses on offering a secure messaging experience. It also ensures that it gets all the apps’ features. The interface is slick, and you won’t feel you are using a not-so-popular app.
Features
- It has no group call features
- Decentralised servers
- Messages can be easily locked with a password
- End-to-end encrypted calls and messages.
Conclusion
Using secured apps is extremely important to keep your conversations private. Using any of these ten applications, you can easily make your conversations private and secure without tension.
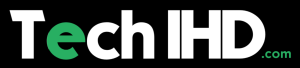
![Top 5 Best Electric Scooters in India [2025]: Price, Range & Features Top 5 Best Electric Scooters](https://techihd.com/wp-content/uploads/2022/01/olaescooter_1200_0-sixteen_nine.webp)

![How To Use ChatGPT For Affiliate Marketing In [2025] How To Use ChatGPT For Amazon Affiliate Marketing In 2023](https://techihd.com/wp-content/uploads/2023/01/microsoft-msft-may-invest-10-billion-in-chatgpt-creator-openai_feature.jpg)
![UPI Lite Wallet [2025]: What Is It & How to Use It for Quick Payments What Do You Understand Of UPI Lite And How To Use This Wallet](https://techihd.com/wp-content/uploads/2023/03/WhatsApp-Image-2023-03-03-at-14.49.37-1.jpg)
![Get Registered Trademark For Your Brand In India [2025] how to get registered trademark](https://techihd.com/wp-content/uploads/2020/07/how-to-get-registered-trademark.jpg)
![Cred App Review [2025]: Earn Rewards for Paying Credit Card Bills in India cred app review](https://techihd.com/wp-content/uploads/2020/07/cred-app-review-e1736579800442.jpg)