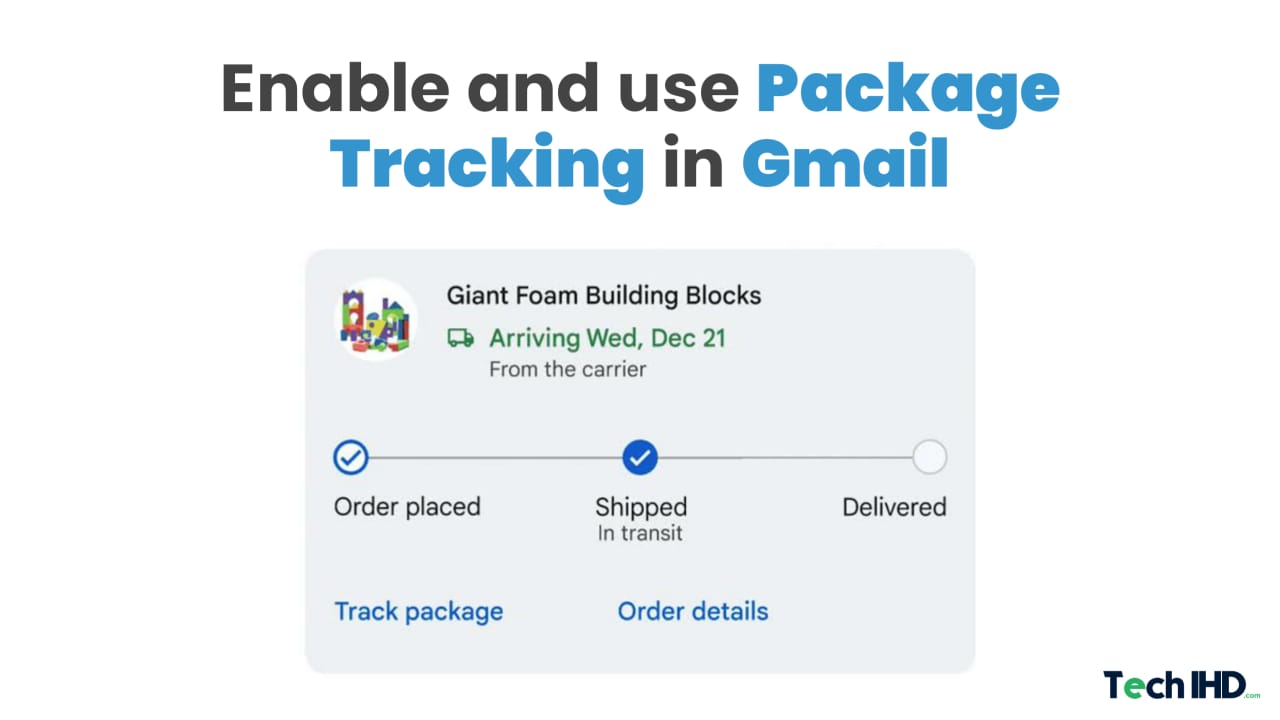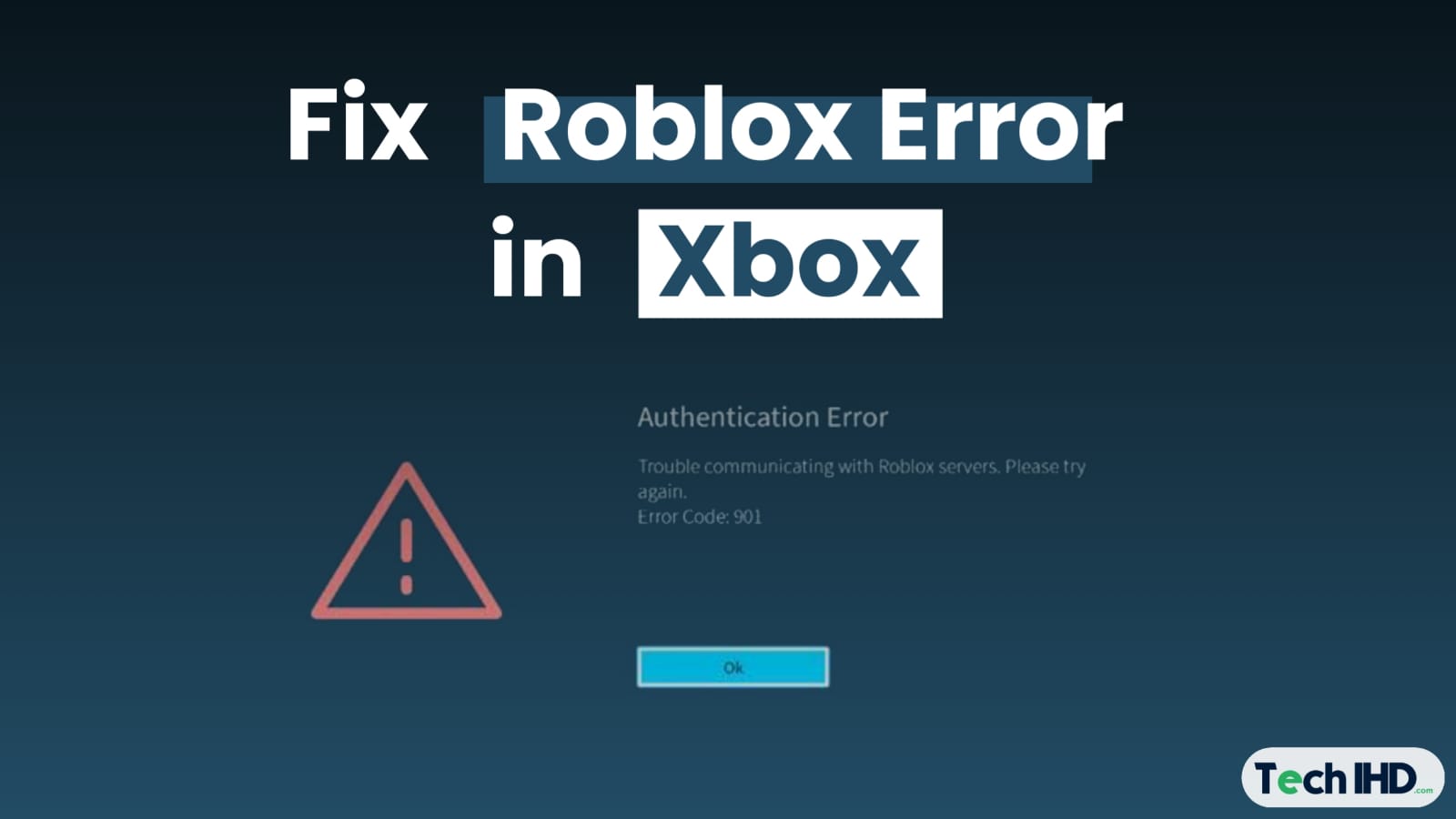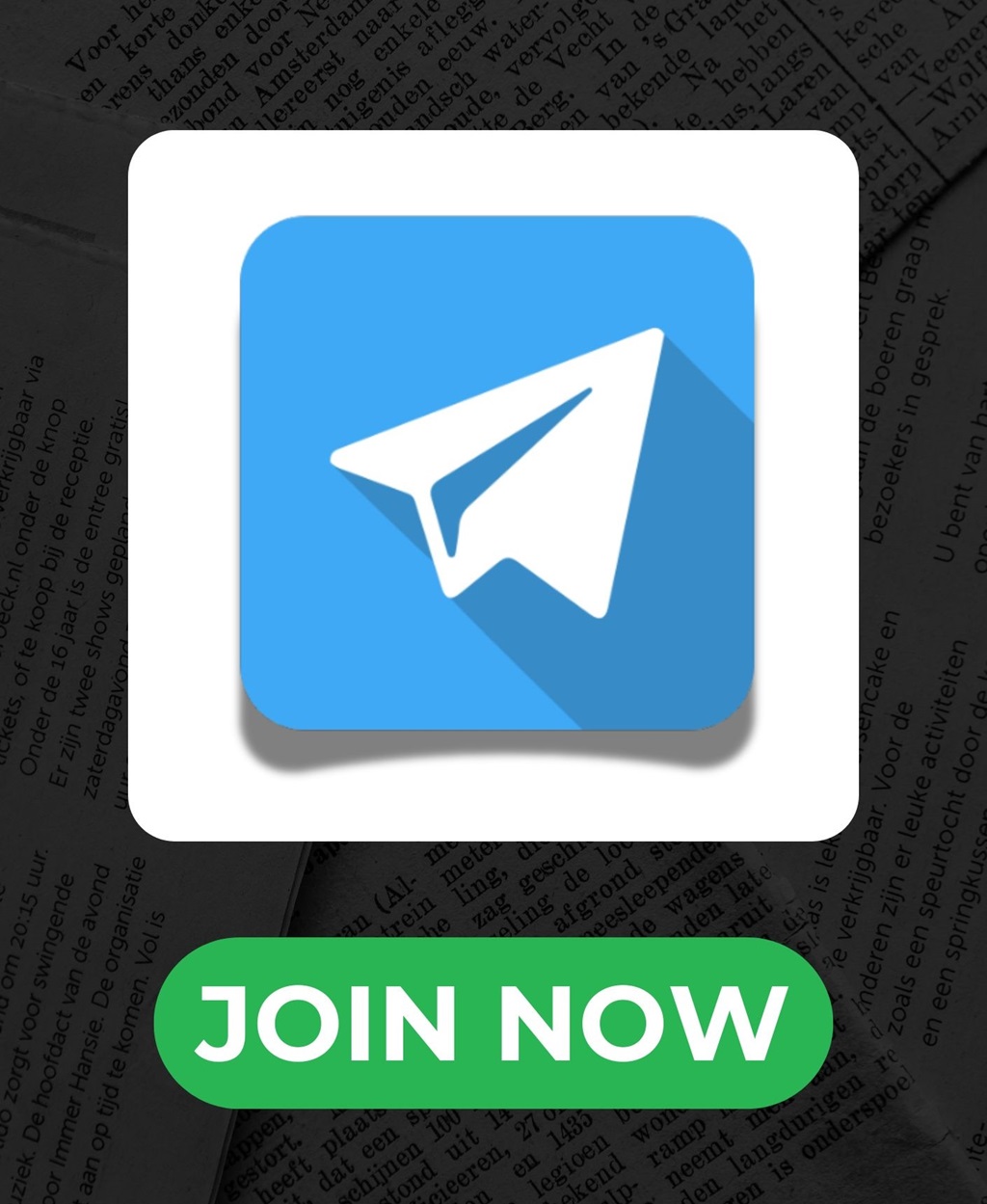In Windows 11, you can now separate text from any image with the new “Text Extractor” feature available in Power Toys version 0.62.0. This characteristic is very helpful in many situations. For example, when you need to copy text from a receipt that you took a picture, get important information from a document, or find the address or phone number of a signboard in the background of a photo.
If you find yourself in a situation like this and trust Google Lens or Apple’s Live Text feature, the new Power Toys Text Extractor tool will make your life easier.
With this unique key, you can quickly take text from images in Windows 11. Whether it’s a screenshot or screen capture from a video, or any image or a PDF file, if they contain text, you can obtain it instantly. . So, follow our guide below to learn how to extract text from images in Windows 11.
What are Power toys on windows 11?
In Windows 11, you have a tool called Power Toys, a set of freeware systems specifically designed for power users. PowerToys is an application that contains a set of utilities to enhance the Windows experience. The app is targeted at advanced users but can be used by anyone.
When PowerToys first launched, it offered only two add-ons. But, after some time, at regular intervals, it got more add-ons.
PowerToys was initially introduced for Windows 10 but is also accessible for the latest Windows 11. We’re discussing PowerToys because this advantage recently updated a new feature that allows you to extract text from images in Windows 11.
The app has a window manager to make it easy to create various layouts. It also includes an image resizer, bulk file (rename) tool, keyboard manager for key remapping and colour picker, and with the announcement of version 0.62.0, you get a tool that utilises OCR technology to extract text from any image.
Text separation, or OCR (Optical Character Recognition) technology, requires installing third-party apps. Apps and services such as Google Lens, Microsoft Office, etc., trust OCR technology to bring data displayed in an image.
Grab Text from Images on Windows (2022)
When your PowerToy is installed, and the “Text Extractor” feature is enabled, extracting texting from an image is easy. This manual will teach you the steps to separate text from any picture in Windows 11.
Install PowerToys on Windows 11
- Firstly, tap on the Windows 11 Start menu and type Command Prompt. on the command prompt you must right-click and select Run as administrator.
- On the Command Prompt, type the command –Winget install—id Microsoft. PowerToys to install Power Toys
- The command prompt will request you to approve all the terms. Type Yes and select the Enter button. After that, this will immediately install the latest version of PowerToys on your Windows 11 computer.
Enable The Text Extractor
- To enable the extracted text from images option in Windows 11, use these steps:
- Open Start.
- Search for PowerToys and click on the top result to open the app.
- Click on the Text Extractor.
- Tap the Edit (Pencil) button to modify the activation shortcut.
- After you complete the steps, you can use the keyboard shortcut to enable the feature and extract text from the image.
Using PowerToys Extract Text from Images
After PowerToys is installed, you can use it to extract text from any image. Using PowerToys, you must follow some easy steps below to extract text from any image.
- First, introduce the PowerToys app on your Windows 11 computer.
- (On the left side), tap on the Text Extractor option and select the Open Settings button (on the right side)
- On the next level, you must enable the toggle for Enable text extractor
- Now select the image you want to copy the text of, and next, press Windows + Shift + T keys to launch Text Extractor.
- You can tap on the “Pen” icon next to “Activation Shortcut” to customise as per your preference.
- Now select the text which you want to copy. Selecting text will automatically copy text to your clipboard.
- Next, open Notepad or your favourite text editor and press “Ctrl + V” to paste the text. Text from the image will be copied to the text file with almost perfect precision.
- We even tried taking texts from old books with illegible text, and it worked fine. As you can see, it extracted the text quite well with proper punctuation and indentation.
- If you’re searching for an alternative to PowerToys Text Extractor, try Text Grab, which goes on Microsoft’s Windows. Media. Our API comes with innovative features.
Using PowerToys, here’s how you can extract text from any image in Windows 11
How To Find or Extract Text from Images In Windows 11/10/8/7 Using Google Drive?
Step 1. Click on Google Drive by navigating to this link.
Step 2. Login to your Google Drive account using the details of your Gmail login
Step 3. After login into your Google Drive, you must tap on the New button
Step 4. Select the File Upload option
Step 5. Please select a picture or image from your computer and upload it.
Step 6. Now, right-click on the uploaded image, select Open with, and then the Google Docs option.
Step 7. A new tab may open, and you can see your uploaded image. Just below the image, you’ll notice the extracted text.
Once you complete the steps above, you should be able to extract text from images or screenshots on any Windows PC with Windows 11/10/8/7 using Google Drive.
Also Read: How to Download & Install Windows 11 On Your PC/Laptop
Quickly Extract Text from Images on Windows 10/11
So, in this way, the Microsoft PowerToys text extractor feature works in Windows 11 and 10. The OCR processing is fast, and I was amazed by the results. Yet without an internet connection, it can capture text from images locally. Anyway, that’s all for this guide.
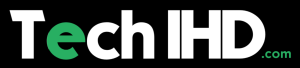
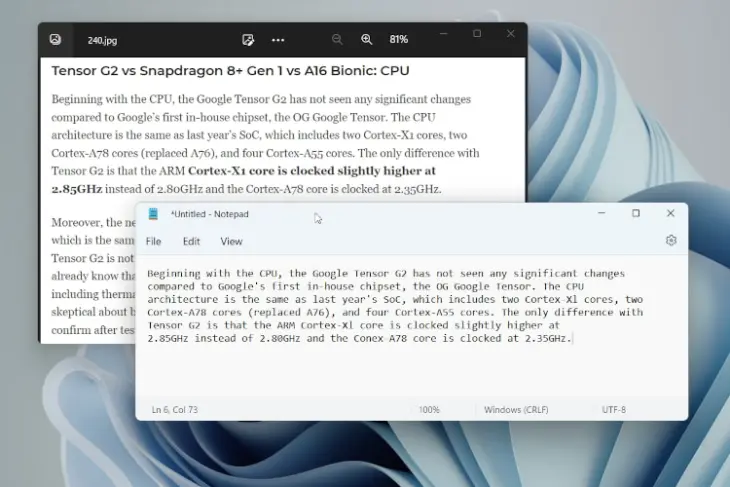
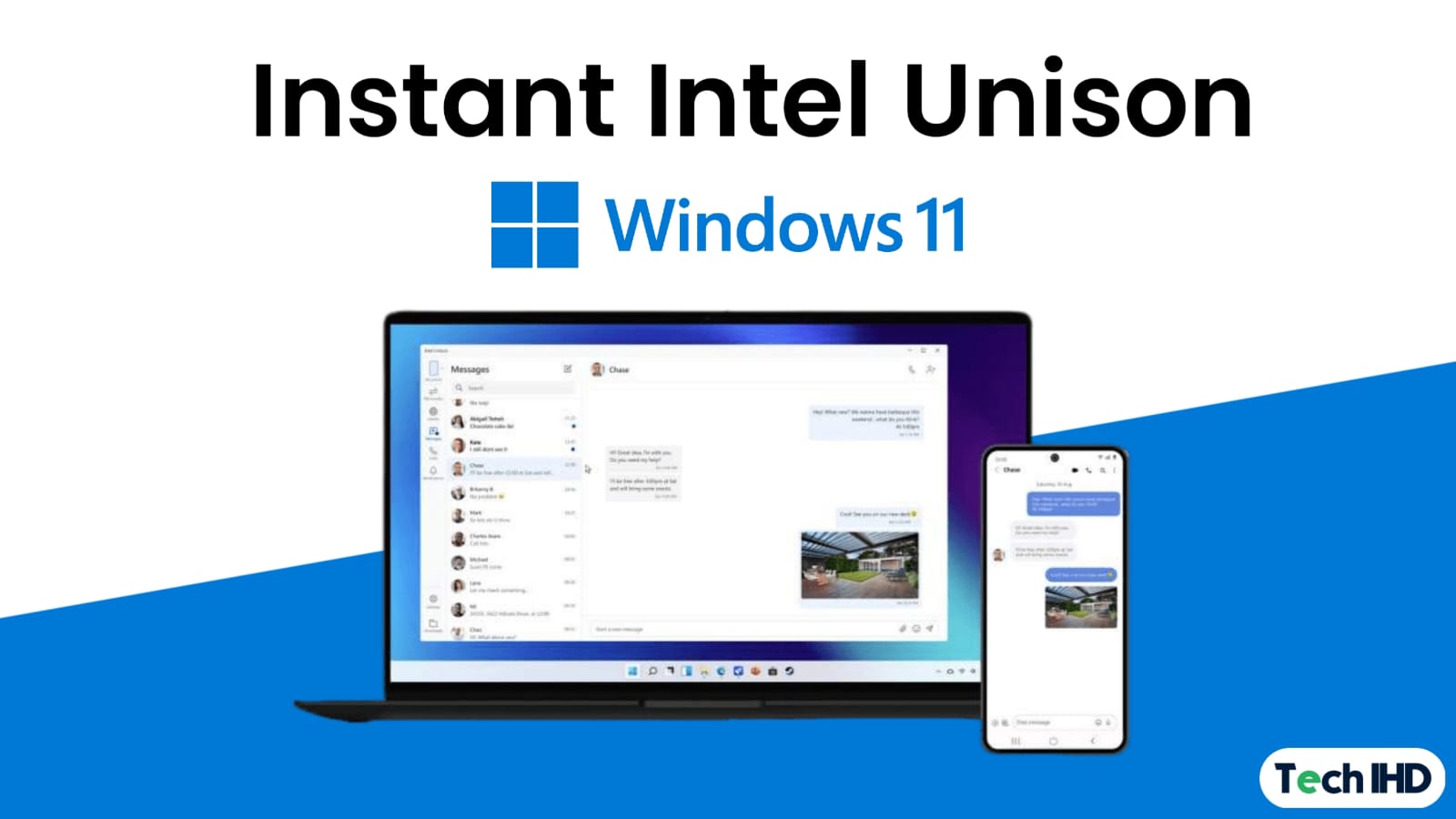
![How to Use ChatGPT Canva Plugin to Up Your Social Media Game [2025] How to Use ChatGPT Canva Plugin](https://techihd.com/wp-content/uploads/2025/01/Use-ChatGPT-Canva-Plugin.jpg)
![How to Use One WhatsApp Account on Two Phones in [2025] One Whatsapp In Two Phone](https://techihd.com/wp-content/uploads/2025/02/two-whatsapp-in-one-phone-218x150.webp)
![How to Install an Intel or AMD CPU on Your Motherboard [2025] How To Instal Intel Or AMD CPU On Your Motherboard](https://techihd.com/wp-content/uploads/2023/03/WhatsApp-Image-2023-03-03-at-14.49.36.jpg)